Jak převést soubor OST na soubor PST a naopak v aplikaci Outlook?
Když do Outlooku přidáte e-mailový účet, uloží se místní kopie vašich informací do vašeho počítače. Pokud používáte účet Exchange, budou informace uloženy v datovém souboru aplikace Outlook (.ost), a pokud používáte účet POP, bude pro uložení informací vytvořen datový soubor aplikace Outlook (.pst). Z některých důvodů, jako je migrace dat, může být nutné převést datový soubor aplikace Outlook z OST na PST nebo naopak. Tento podrobný průvodce vám ukáže, jak převést datový soubor aplikace Outlook z OST na PST nebo naopak.
Převeďte datový soubor aplikace Outlook z OST na PST
Chcete-li převést datový soubor aplikace Outlook z OST na PST, můžete provést následující.
1. Spusťte Outlook, klikněte na Soubor > Otevřít a exportovat > Import Export.

2. V Průvodce importem a exportem dialogové okno vyberte Export do souboru pod Vyberte akci, kterou chcete provést, a potom klepněte na tlačítko další .

3. V Export do souboru dialogové okno vyberte Datový soubor aplikace Outlook (.pst) pod Vytvořte soubor typu a klepněte na tlačítko Next.
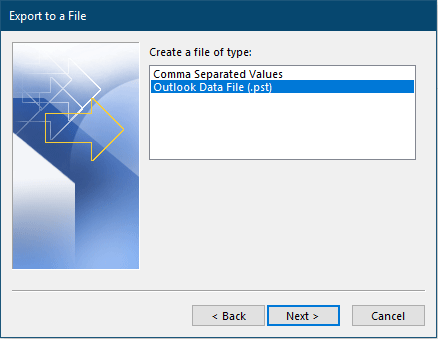
4. V Exportujte datový soubor aplikace Outlook dialogovém okně vyberte složku, kterou chcete exportovat. Pokud chcete exportovat celý účet, stačí vybrat kořen složek, ujistěte se, že Zahrnout podsložky je zaškrtnuto a nakonec klikněte na další .
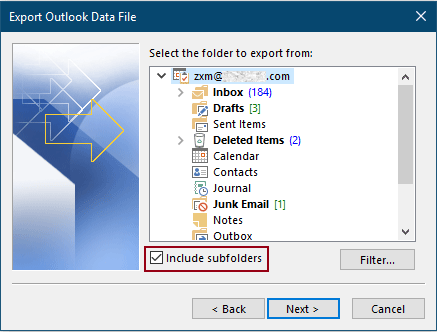
5. V posledním dialogovém okně klikněte na Procházet vyberte cílovou složku pro uložení exportovaného souboru PST a poté klepněte na úprava .
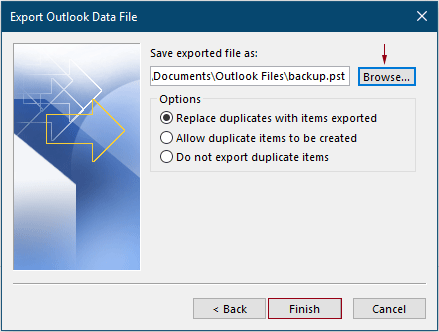
6. V Vytvořte datový soubor aplikace Outlook V dialogovém okně můžete zvolit, zda chcete k exportovanému datovému souboru přidat heslo či nikoli. Pokud heslo nepotřebujete, stačí kliknout na OK tlačítko pro přeskočení.
Poznámka: Pokud jste přidali heslo, musíte při importu exportovaného souboru PST do jiného účtu heslo ověřit.
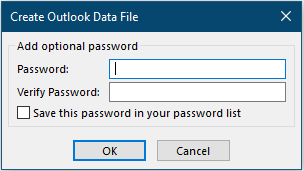
Nyní je soubor OST převeden na soubor PST a můžete jej importovat do libovolného účtu aplikace Outlook podle svých potřeb.
Převeďte datový soubor aplikace Outlook z PST na OST
Pokud chcete převést datový soubor aplikace Outlook z PST na OST, vyzkoušejte metodu v této části.
1. Spusťte svůj Outlook (tento Outlook musí obsahovat konfigurační účet OST), vyberte složku nebo vytvořte novou složku pod e-mailovým účtem OST, do které umístíte importované položky, a poté klikněte na Soubor > Otevřít a exportovat > Import Export.
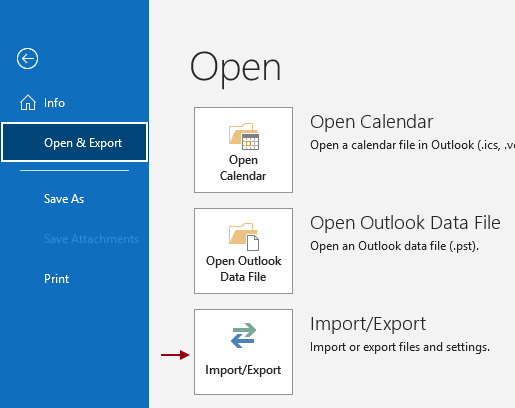
2. V Průvodce importem a exportem dialogové okno vyberte Importujte z jiného programu nebo souboru pod Vyberte akci, kterou chcete provést, a potom klepněte na tlačítko další .

3. V Importujte soubor dialogové okno vyberte Datový soubor aplikace Outlook (.pst) pod Vyberte typ souboru importovat z, a potom klepněte na tlačítko další .
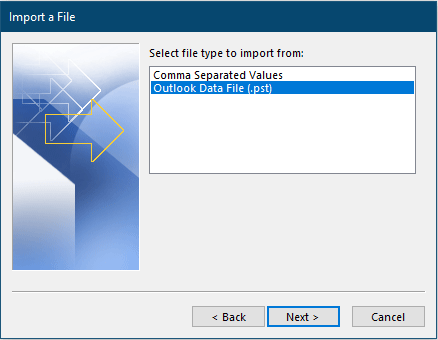
4. V Importujte datový soubor aplikace Outlook dialogové okno, klepněte na tlačítko Procházet vyberte soubor PST, který chcete převést na soubor OST, vyberte možnost, kterou potřebujete možnosti části a potom klikněte na další jít dál.
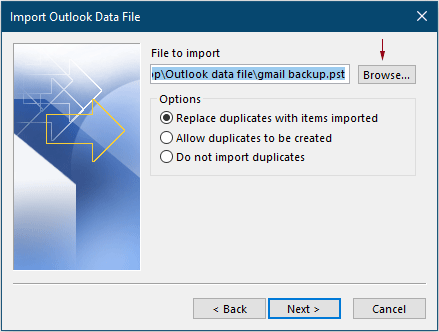
5. V posledním dialogovém okně musíte provést konfiguraci následovně.
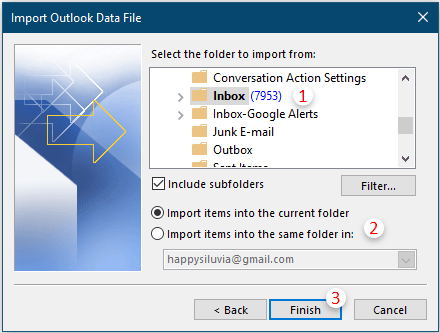
Související články
Dávkový převod více e-mailů do souborů Pdf v aplikaci Outlook
V aplikaci Outlook může funkce Uložit jako uložit e-mail pouze jako soubor ve formátu HTML, TXT, MHT, MSG a šablona, pokud chcete e-maily převést na soubory PDF, jak to můžete udělat? Tento článek poskytuje několik triků, jak tento problém vyřešit.
Převést zprávu do souboru Eml v aplikaci Outlook
V aplikaci Outlook můžete zprávu uložit jako text ve formátu html. Ale zkusili jste někdy převést zprávu do souboru eml? Tento článek představuje způsob, jak to vyřešit.
Převést kontakty aplikace Outlook na Vcard v aplikaci Outlook
Jak víte, je snadné zobrazit kontakty jako vizitky kliknutím na Změnit zobrazení> Vizitka na kartě Zobrazení. Je však možné tyto kontakty převést jako nezávislé soubory vcard? Samozřejmě ano! Zde vám ukážeme, jak snadno ukládat kontakty v aplikaci Microsoft Outlook jako soubory vcard.
Nejlepší nástroje pro produktivitu v kanceláři
Kutools pro aplikaci Outlook - Více než 100 výkonných funkcí, které doplní váš Outlook
🤖 AI Mail Assistant: Okamžité profesionální e-maily s magií umělé inteligence – jedním kliknutím získáte geniální odpovědi, perfektní tón, vícejazyčné ovládání. Transformujte e-maily bez námahy! ...
???? Automatizace e-mailu: Mimo kancelář (k dispozici pro POP a IMAP) / Naplánujte odesílání e-mailů / Automatická kopie/skrytá kopie podle pravidel při odesílání e-mailu / Automatické přeposílání (pokročilá pravidla) / Automatické přidání pozdravu / Automaticky rozdělte e-maily pro více příjemců na jednotlivé zprávy ...
📨 Email management: Snadné vyvolání e-mailů / Blokujte podvodné e-maily podle předmětů a dalších / Odstranit duplicitní e-maily / pokročilé vyhledávání / Konsolidovat složky ...
📁 Přílohy Pro: Dávkové uložení / Dávkové odpojení / Dávková komprese / Automaticky uložit / Automatické odpojení / Automatické komprimování ...
???? Rozhraní Magic: 😊 Více pěkných a skvělých emotikonů / Zvyšte produktivitu své aplikace Outlook pomocí zobrazení s kartami / Minimalizujte aplikaci Outlook namísto zavírání ...
???? Zázraky na jedno kliknutí: Odpovědět všem s příchozími přílohami / E-maily proti phishingu / 🕘Zobrazit časové pásmo odesílatele ...
👩🏼🤝👩🏻 Kontakty a kalendář: Dávkové přidání kontaktů z vybraných e-mailů / Rozdělit skupinu kontaktů na jednotlivé skupiny / Odeberte připomenutí narozenin ...
Přes 100 Vlastnosti Očekávejte svůj průzkum! Kliknutím sem zobrazíte další informace.

