Jak zkontrolovat, kdo přijal pozvání na schůzku v aplikaci Outlook?
Po odeslání žádosti o schůzku v aplikaci Outlook budete jako organizátor schůzky možná muset zkontrolovat, kdo pozvánku v určitou dobu přijal a odmítl. Zvláště, když se potřebujete ujistit, že ti, kteří byli pozváni, aby na schůzi promluvili, se skutečně dostaví. V tomto článku jsou uvedeny jednoduché pokyny pro organizátory schůzek v aplikaci Outlook, jak zjistit, kteří a jak účastníci odpovídají na pozvánku.
Zkontrolujte, kdo přijal pozvání na schůzku v Outlooku 2021 a novějších verzích
Pokud používáte Outlook 2021 nebo Outlook 365, chcete-li zobrazit odpovědi na schůzku, kterou jste vytvořili, postupujte následovně:
1. V Kalendář vyhledejte schůzku, u které chcete zkontrolovat její stav účastníka, a poté na ni poklepejte. Poznámka: Chcete-li snadno zobrazit všechny své schůzky a události, můžete kliknout Změnit pohled pod záložkou Pohled, Poté vyberte Seznam v rozevíracím seznamu.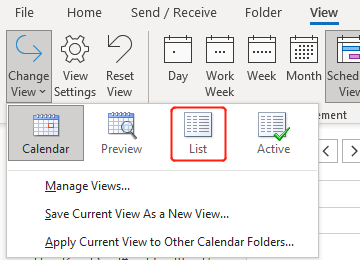
2. Ve vyskakovacím okně Setkání okno, přejděte na Sledování tab. Nyní můžete vidět seznam účastníků schůzky. V Odpověď můžete zkontrolovat, zda lidé, které jste pozvali, pozvání na schůzku přijali, odmítli nebo nereagovali na (Žádné).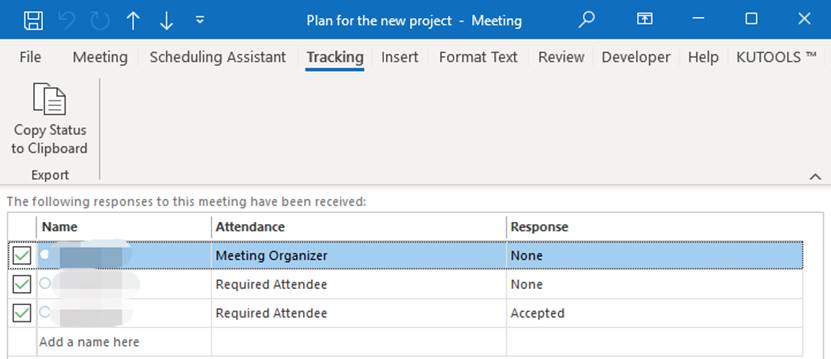
Zkontrolujte, kdo přijal pozvání na schůzku v Outlooku 2019 a starších verzích
Pro uživatele Outlooku 2019 a starších verzí, chcete-li zobrazit stav účastníka, postupujte následovně:
1. V Kalendář zobrazení, najděte schůzku, kterou chcete zkontrolovat, a poklepejte na ni. Poznámka: Chcete-li snadno zobrazit všechny své schůzky a události, můžete kliknout Změnit pohled pod záložkou Pohled, Poté vyberte Seznam v rozevíracím seznamu.
2. Ve vyskakovacím okně Setkání okno, pod Setkání záložka, najít Sledování v show skupina. Poté můžete vidět seznam účastníků schůzky. V Odpověď můžete zkontrolovat, zda lidé, které jste pozvali, pozvání na schůzku přijali, odmítli nebo nereagovali na (Žádné).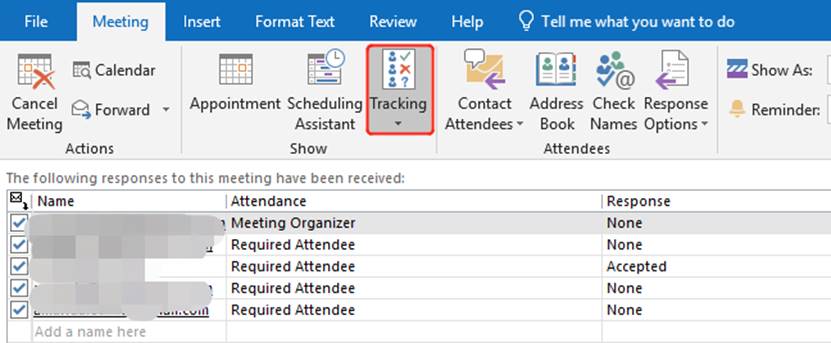
Související články
Jak automaticky odebrat odpovědi na schůzky/přijetí v aplikaci Outlook?
Pokud potřebujete odstranit všechny odpovědi na schůzku ze zadané poštovní složky v aplikaci Microsoft Outlook, jak s nimi naložíte? Samozřejmě je můžete odstranit jeden po druhém, ale je to docela obtížné. Zde představím složitý způsob automatického odebrání všech odpovědí na schůzku pomocí pravidla v aplikaci Microsoft Outlook.
Jak automaticky přijmout žádost o schůzku od konkrétní osoby v aplikaci Outlook?
Když obdržíte pozvánku na schůzku v Outlooku, musíte ručně přijmout žádost o schůzku a odeslat odpověď odesílateli. Existuje nějaký snadný způsob, jak to automaticky přijmout od konkrétní osoby v Outlooku? Metoda v tomto článku vám udělá laskavost.
Jak automaticky přiřadit kategorii barev schůzkám po jejich přijetí v aplikaci Outlook?
Ve své každodenní práci můžete v Outlooku obdržet více e-mailů ze schůzek. Někdy si přejete schůzkám automaticky přiřadit určitou kategorii barev, jakmile jsou přijaty. Normálně je můžete přiřadit ručně, ale bude obtížné je nastavovat jeden po druhém. V tomto článku budu hovořit o tom, jak to automaticky dosáhnout v aplikaci Outlook.
Nejlepší nástroje pro produktivitu v kanceláři
Kutools pro aplikaci Outlook - Více než 100 výkonných funkcí, které doplní váš Outlook
🤖 AI Mail Assistant: Okamžité profesionální e-maily s magií umělé inteligence – jedním kliknutím získáte geniální odpovědi, perfektní tón, vícejazyčné ovládání. Transformujte e-maily bez námahy! ...
???? Automatizace e-mailu: Mimo kancelář (k dispozici pro POP a IMAP) / Naplánujte odesílání e-mailů / Automatická kopie/skrytá kopie podle pravidel při odesílání e-mailu / Automatické přeposílání (pokročilá pravidla) / Automatické přidání pozdravu / Automaticky rozdělte e-maily pro více příjemců na jednotlivé zprávy ...
📨 Email management: Snadné vyvolání e-mailů / Blokujte podvodné e-maily podle předmětů a dalších / Odstranit duplicitní e-maily / pokročilé vyhledávání / Konsolidovat složky ...
📁 Přílohy Pro: Dávkové uložení / Dávkové odpojení / Dávková komprese / Automaticky uložit / Automatické odpojení / Automatické komprimování ...
???? Rozhraní Magic: 😊 Více pěkných a skvělých emotikonů / Zvyšte produktivitu své aplikace Outlook pomocí zobrazení s kartami / Minimalizujte aplikaci Outlook namísto zavírání ...
???? Zázraky na jedno kliknutí: Odpovědět všem s příchozími přílohami / E-maily proti phishingu / 🕘Zobrazit časové pásmo odesílatele ...
👩🏼🤝👩🏻 Kontakty a kalendář: Dávkové přidání kontaktů z vybraných e-mailů / Rozdělit skupinu kontaktů na jednotlivé skupiny / Odeberte připomenutí narozenin ...
Přes 100 Vlastnosti Očekávejte svůj průzkum! Kliknutím sem zobrazíte další informace.

