Jak požádat o potvrzení o přečtení e-mailů se specifickými podmínkami?
Pokud každý den posíláte velké množství e-mailů nejrůznějším klientům, pravděpodobně potřebujete potvrzení, zda jsou důležité e-maily přečteny nebo ne. To znamená, že potřebujete pouze potvrzení o přečtení e-mailů, které splňují určité podmínky, nikoli všechny e-maily, které odešlete. V tomto případě vám představím jednoduchý způsob, jak si vyžádat potvrzení o přečtení konkrétních e-mailů.
Vyžádejte si potvrzení o přečtení e-mailů se specifickými podmínkami
Vyžádejte si potvrzení o přečtení e-mailů se specifickými podmínkami
1. V Outlooku přejděte na Domů klepněte na kartu pravidla v Pohyb skupiny a klepněte na tlačítko Spravujte pravidla a upozornění v rozevírací nabídce.

2. V Pravidla a upozornění v okně stiskněte Nové pravidlo pod tlačítkem Pravidla e-mailu Karta.
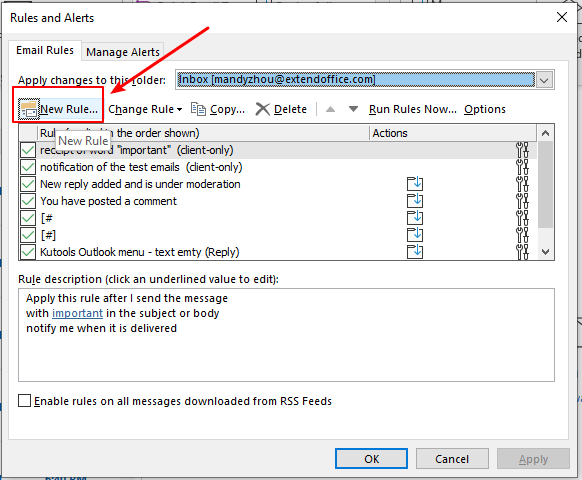
3. V Průvodce pravidly okno, klepněte na tlačítko Použít pravidlo na zprávy, které posílám v Začněte ze šablony nebo z prázdného pravidla sekce. Poté klikněte na ikonu další .
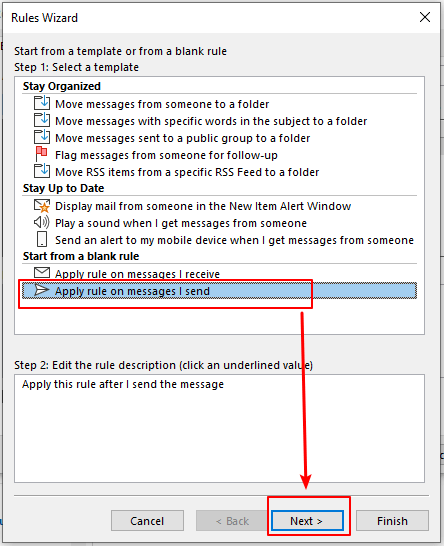
4. Upřesněte podmínky jak si přejete z navrhovaného seznamu. Například chci dostávat potvrzení o přečtení pouze z e-mailů se slovem „test“ v předmětu nebo těle.
- Zaškrtněte konkrétními slovy v předmětu nebo těle volba v Krok 1: Vyberte podmínky.
- Klikněte na podtržená slova konkrétní slova in Krok 2: Upravte popis pravidla.
- Projekt Hledat text objeví se dialogové okno. Do pole zadejte slovo „test“.
- Klepněte na tlačítko přidat .
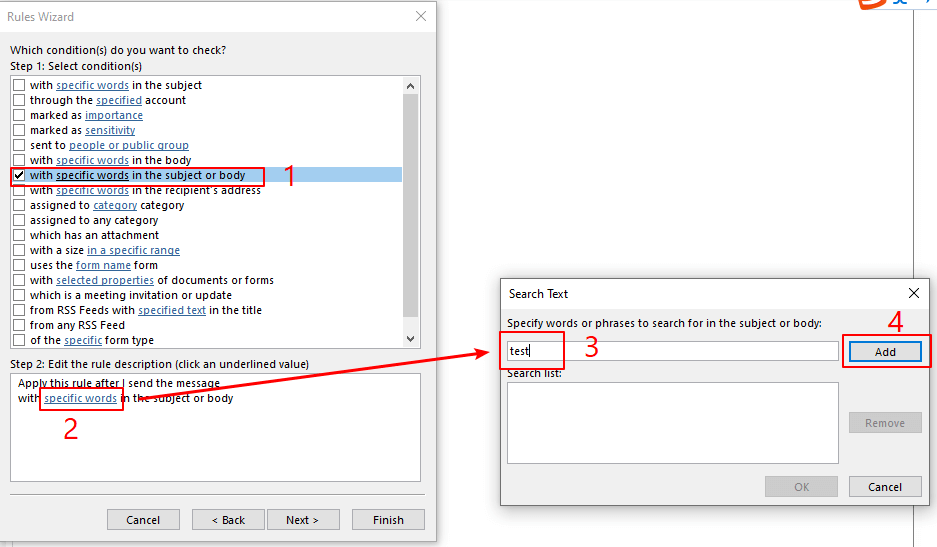
- Poté klikněte na tlačítko OK .
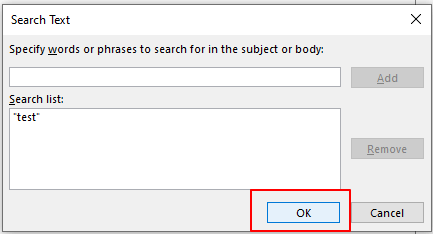
- Klepněte na tlačítko další Tlačítko v Průvodce pravidly okno pro přechod k dalšímu kroku.
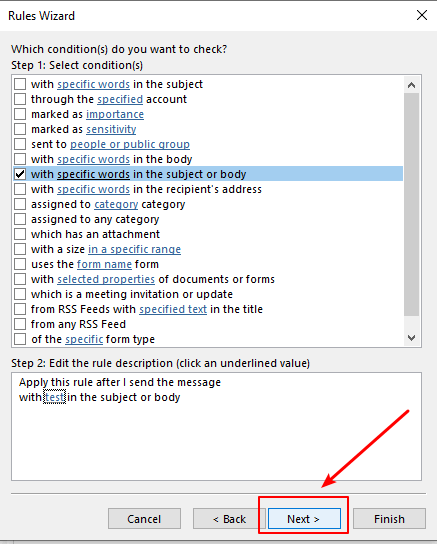
5. Upřesněte akce ze seznamu akcí.
Zaškrtněte upozorněte mě, až bude přečten volba v Krok 1: Vyberte akce. Poté klikněte na tlačítko další .
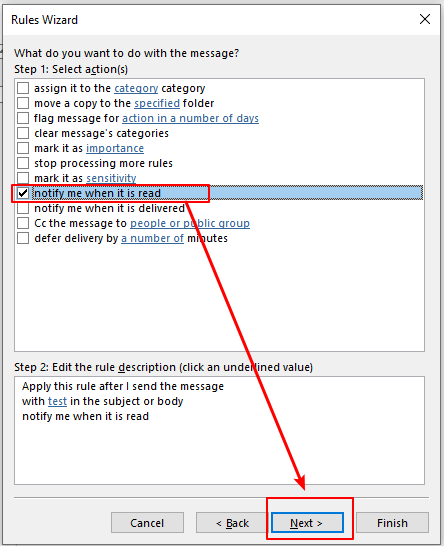
6. Určete výjimky.
Zde je seznam výjimek. V mém případě žádné nepotřebuji. Klikněte na další Tlačítko.
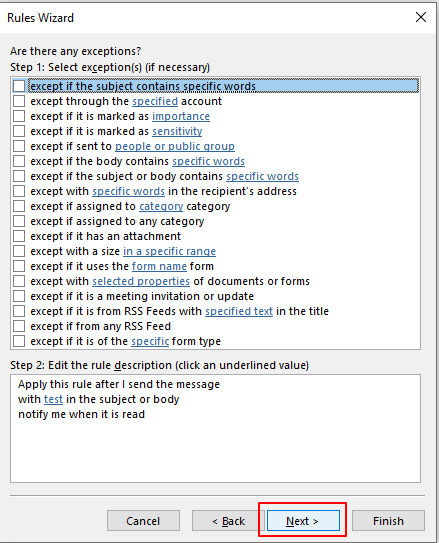
7. Zadejte název tohoto pravidla a nastavit možnosti pravidel. Ujistěte se, že Zapněte toto pravidlo možnost je zaškrtnuta. Poté klikněte na úprava .
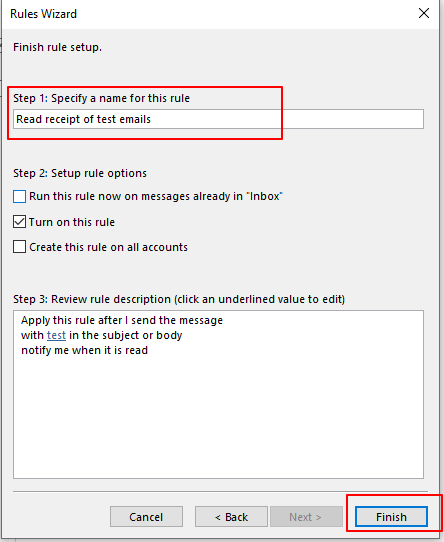
8. Zobrazí se dialogové okno s varováním aplikace Microsoft Outlook. Klikněte na OK .

9. V Pravidla a upozornění okno, klepněte na tlačítko Podat žádost a klepněte na tlačítko OK .
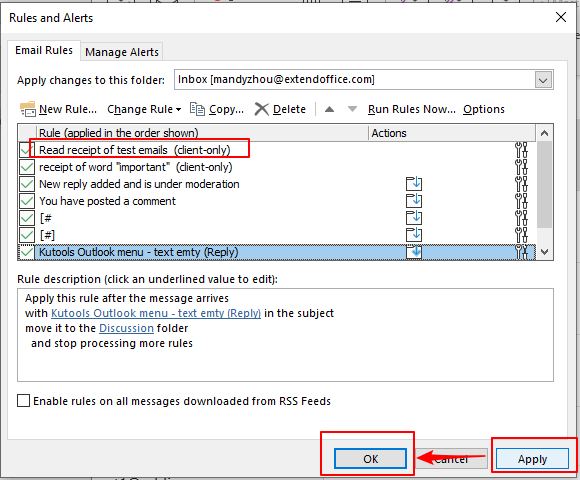
10. Nyní je nastaveno pravidlo pro vyžádání potvrzení o přečtení. Poté, co je doručen e-mail se slovem „test“ v předmětu nebo těle a příjemce si e-mail přečte, bude do vaší složky Doručená pošta v e-mailech aplikace Outlook odesláno potvrzení o přečtení. Oznámení o potvrzení o přečtení e-mailu bude podobné tomu níže.
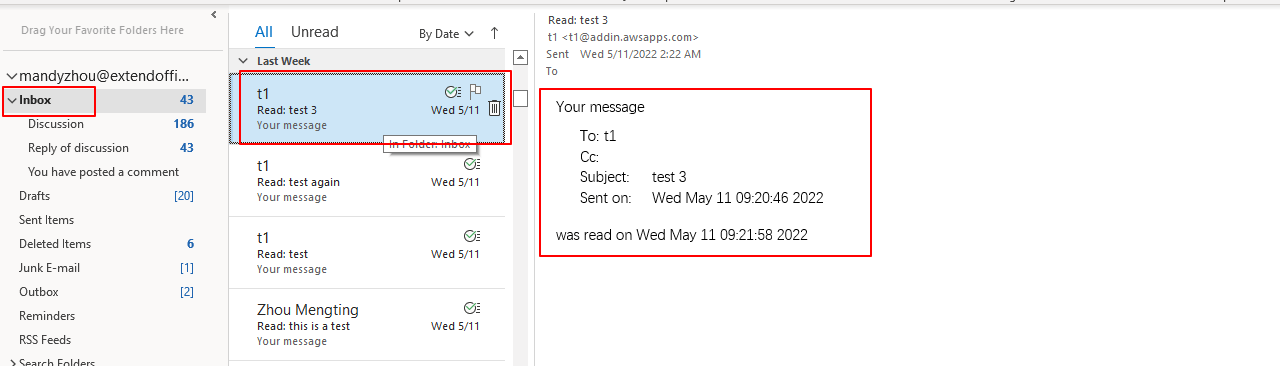
Oznámení o potvrzení o přečtení obsahuje jméno a e-mailovou adresu příjemce, předmět, datum a čas, kdy byl e-mail odeslán a kdy si jej příjemce přečetl.
Poznámka: Někdy se však může stát, že potvrzení o přečtení neobdržíte, i když jste odeslali e-mail, který splňuje podmínky. Důvody jsou následující:
- Příjemcům zpráv, kteří používají Outlook jako svůj e-mailový program, se po přečtení zprávy zobrazí dialogové okno Microsoft Outlook. Mohou odmítnout zaslání potvrzení o přečtení.
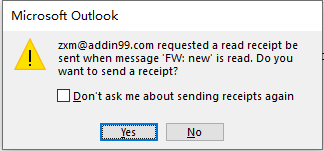
- Příjemcům zpráv, kteří používají Outlook jako svůj e-mailový program, se po přečtení zprávy zobrazí dialogové okno Microsoft Outlook. Mohou odmítnout zaslání potvrzení o přečtení.
Související články
Jak požádat o potvrzení o doručení a potvrzení o přečtení v aplikaci Outlook?
Zde je tento článek poskytován, aby vám pomohl požadovat potvrzení o doručení a potvrzení o přečtení pro aktuálně vytvářenou e-mailovou zprávu a také pro všechny odeslané e-mailové zprávy.
Jak zablokovat sledování / potvrzení o přečtení v e-mailech aplikace Outlook?
Obdrželi jste někdy žádost o přečtení při otevírání e-mailu aplikace Outlook, jak je uvedeno níže? V některých případech možná budete muset takové sledování zablokovat z důvodu ochrany soukromí, zabezpečení atd. V tomto výukovém programu vám tento způsob představí způsob, jak snadno blokovat (číst potvrzení) sledování v e-mailech aplikace Outlook.
Jak sledovat odpovědi na schůzky v aplikaci Outlook?
Po vytvoření schůzky a pozvání účastníků na schůzku můžete sledovat odpovědi na schůzku, které účastníci žádost o schůzku přijali nebo odmítli. V tomto článku vám ukážeme, jak sledovat odpovědi na schůzku v Outlooku.
Jak sledovat telefonní hovory pomocí deníků v aplikaci Outlook?
Možná jste zažili, že musíte během psaní hovoru hledat tužku a papír, abyste si mohli napsat krátkou poznámku. Ve skutečnosti, když zavoláme určitému kontaktu v aplikaci Outlook, můžeme sledovat telefonní hovor pomocí záznamu v deníku. V tomto článku vám ukážu, jak snadno sledovat telefonní hovory s deníky v Outlooku.
Nejlepší nástroje pro produktivitu v kanceláři
Kutools pro aplikaci Outlook - Více než 100 výkonných funkcí, které doplní váš Outlook
🤖 AI Mail Assistant: Okamžité profesionální e-maily s magií umělé inteligence – jedním kliknutím získáte geniální odpovědi, perfektní tón, vícejazyčné ovládání. Transformujte e-maily bez námahy! ...
???? Automatizace e-mailu: Mimo kancelář (k dispozici pro POP a IMAP) / Naplánujte odesílání e-mailů / Automatická kopie/skrytá kopie podle pravidel při odesílání e-mailu / Automatické přeposílání (pokročilá pravidla) / Automatické přidání pozdravu / Automaticky rozdělte e-maily pro více příjemců na jednotlivé zprávy ...
📨 Email management: Snadné vyvolání e-mailů / Blokujte podvodné e-maily podle předmětů a dalších / Odstranit duplicitní e-maily / pokročilé vyhledávání / Konsolidovat složky ...
📁 Přílohy Pro: Dávkové uložení / Dávkové odpojení / Dávková komprese / Automaticky uložit / Automatické odpojení / Automatické komprimování ...
???? Rozhraní Magic: 😊 Více pěkných a skvělých emotikonů / Zvyšte produktivitu své aplikace Outlook pomocí zobrazení s kartami / Minimalizujte aplikaci Outlook namísto zavírání ...
???? Zázraky na jedno kliknutí: Odpovědět všem s příchozími přílohami / E-maily proti phishingu / 🕘Zobrazit časové pásmo odesílatele ...
👩🏼🤝👩🏻 Kontakty a kalendář: Dávkové přidání kontaktů z vybraných e-mailů / Rozdělit skupinu kontaktů na jednotlivé skupiny / Odeberte připomenutí narozenin ...
Přes 100 Vlastnosti Očekávejte svůj průzkum! Kliknutím sem zobrazíte další informace.

