Jak importovat nebo synchronizovat Kalendář Google do aplikace Outlook?
Pro uživatele, kteří při správě svých každodenních činností spoléhají na kalendáře Outlook a Google, je důležité synchronizovat informace mezi těmito dvěma kalendáři, aby nezmeškaly žádné důležité schůzky. Ale pro uživatele, kteří již neplánují používat kalendáře Google a chtějí události uchovávat, stačí importovat kalendář Google do Outlooku. V tomto tutoriálu vám ukážeme způsoby, jak importovat nebo synchronizovat Kalendář Google do aplikace Outlook.
Importujte Kalendář Google do Outlooku pro Windows
1. Přihlaste se do svého Gmail účet a přejděte na Kalendář Google.

2. Klepněte na tlačítko Nastavení ikona (ikona ozubeného kola), poté klikněte na Nastavení v rozevírací nabídce.
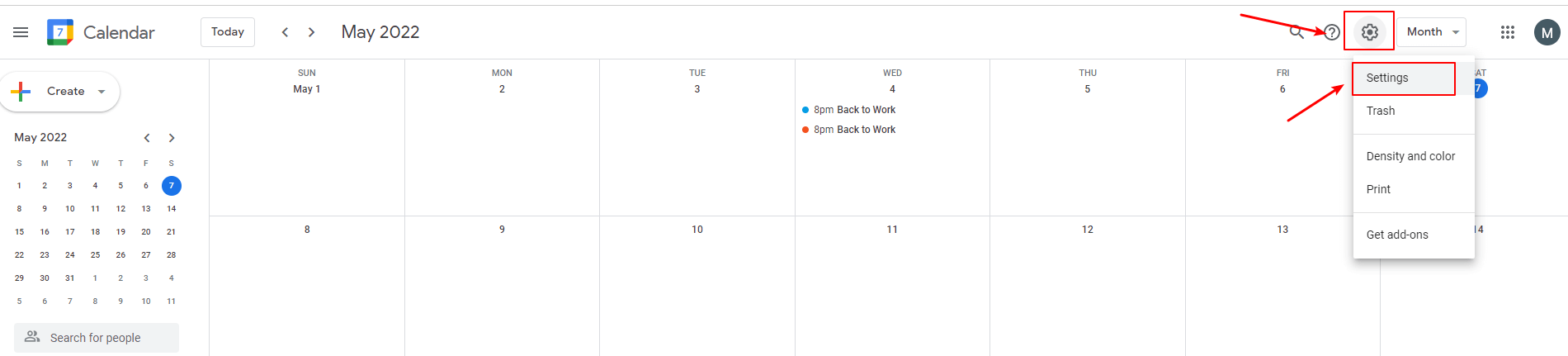
3. cvaknutí Import Export v Nastavení okno.
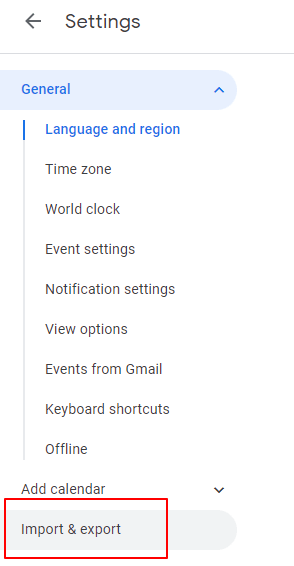
4. cvaknutí Vývoz a přejděte na Vývoz a poté klikněte na Vývoz .

Poté se spustí kalendář Google formát iCalendar je stažena do počítače.
√ Tipy: Pokud byl kalendář stažen jako soubor zip, musíte jej rozbalit a poté pokračovat podle následujících kroků.
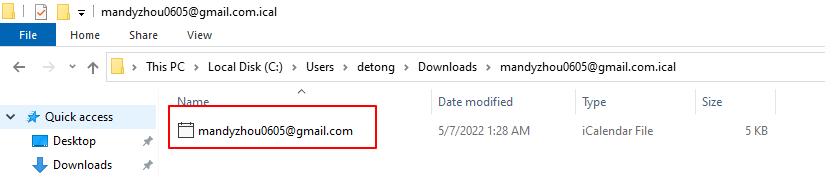
5. Otevřít Microsoft Outlooka přepněte na zobrazení kalendáře.
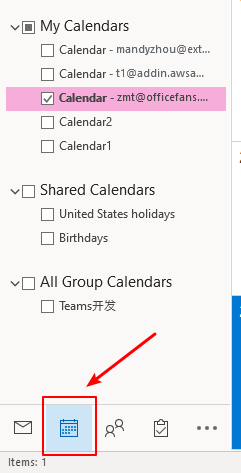
6. cvaknutí Soubor > Otevřít a exportovat > Import / Export.

7. Klikněte na „Import souboru iCalendar (.ics) nebo vCalendar (.vcs)"v Průvodce importem a exportem okno. Poté klikněte na další .
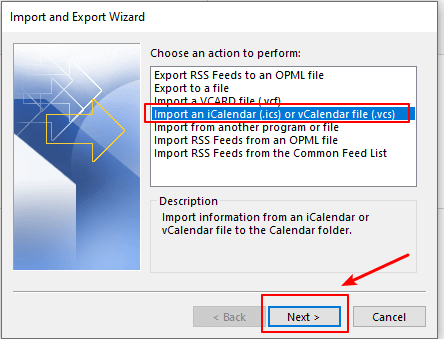
8. Vybrat Soubor iCalendar právě jste si stáhli a klikněte na OK .
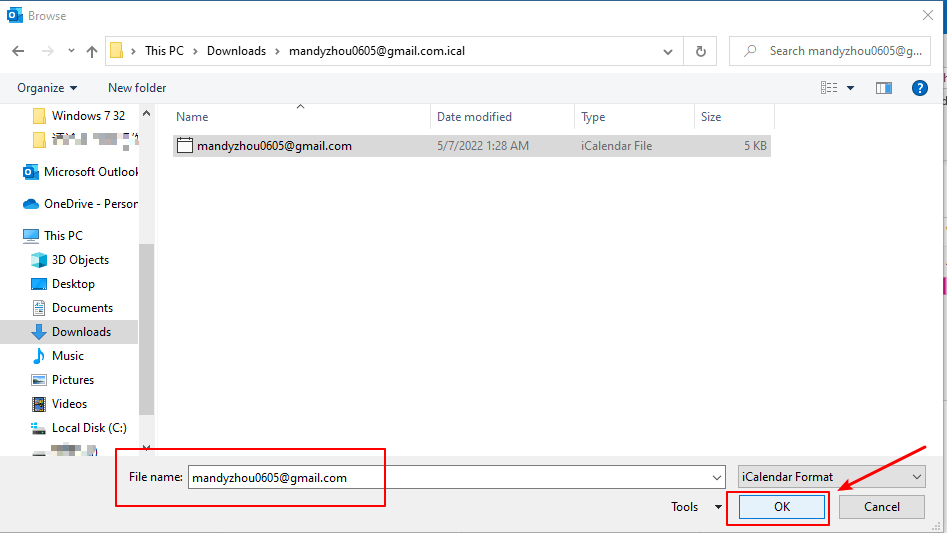
9. Objeví se dialogové okno. Dvě možnosti jsou zde nabízeny.
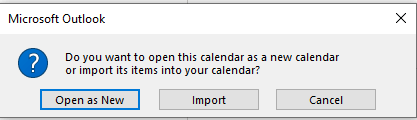
- Klepněte na tlačítko Otevřít jako nový , kalendář Google se importuje do Další kalendáře sekce v kalendáři aplikace Outlook.

- Klepněte na tlačítko import a položky kalendáře Google jsou Sloučeny do kalendáře Outlooku.
Importujte Kalendář Google do Outlook.com
1. Přihlaste se do svého Gmail účet a přejděte na Kalendář Google.

2. Jít do Moje kalendáře a najeďte myší na kalendář, který chcete exportovat do Outlooku. Klikněte na tři tečky na pravé straně.

3. cvaknutí Nastavení a sdílení možnost v rozbalovací nabídce.

4. cvaknutí Integrujte kalendář na stránce Nastavení.

5. Zkopírujte "Tajná adresa ve formátu iCal"odkazová adresa v Integrujte kalendář sekce na pravé straně.

6. Přihlásit se Outlook.com a přepněte na zobrazení kalendáře.
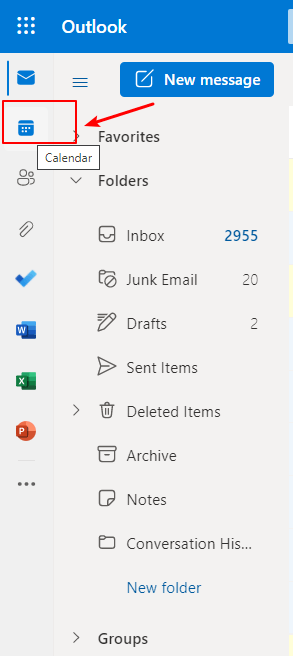
7. cvaknutí Přidat kalendář.
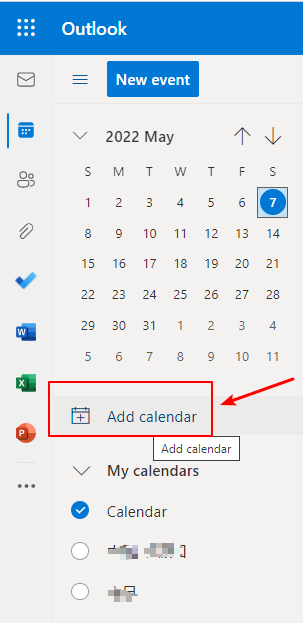
8. cvaknutí Přihlásit se z webu a vložte odkaz, který jste právě zkopírovali, do pole.
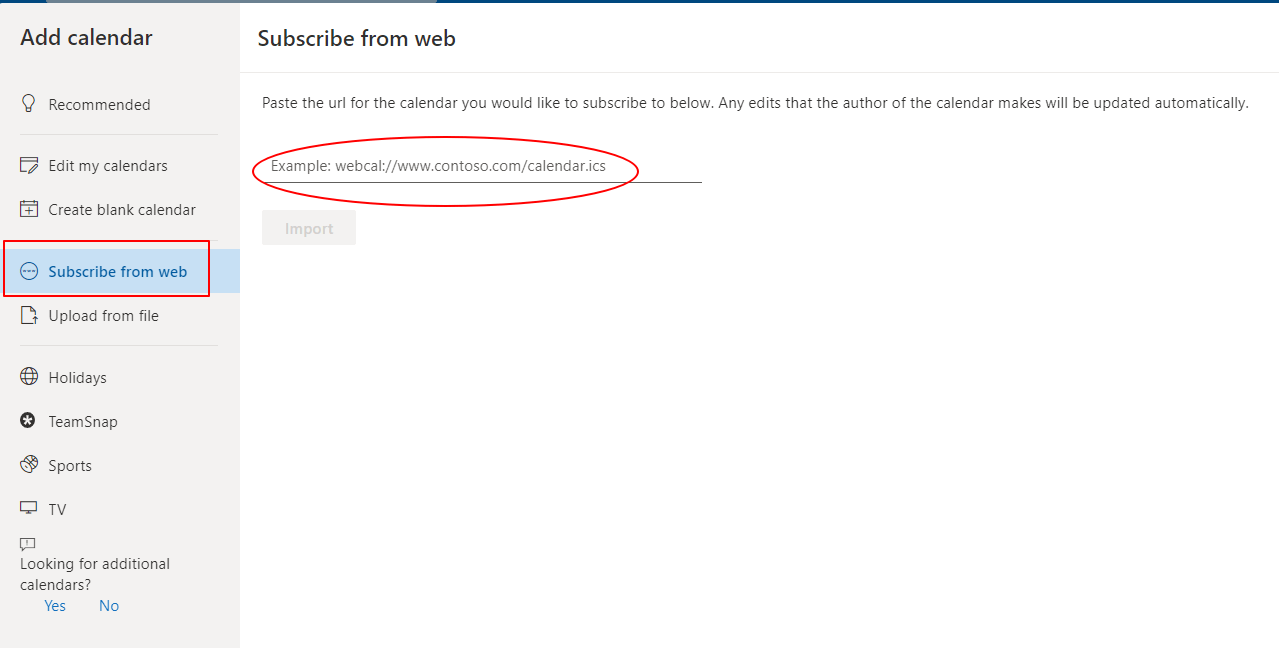
9. Zadejte název kalendáře se vám líbí a specifikujte Přidat do volba. vybírám si Ostatní kalendáře tady. Můžete se také rozhodnout přizpůsobit barvu a kouzlo nebo ne.
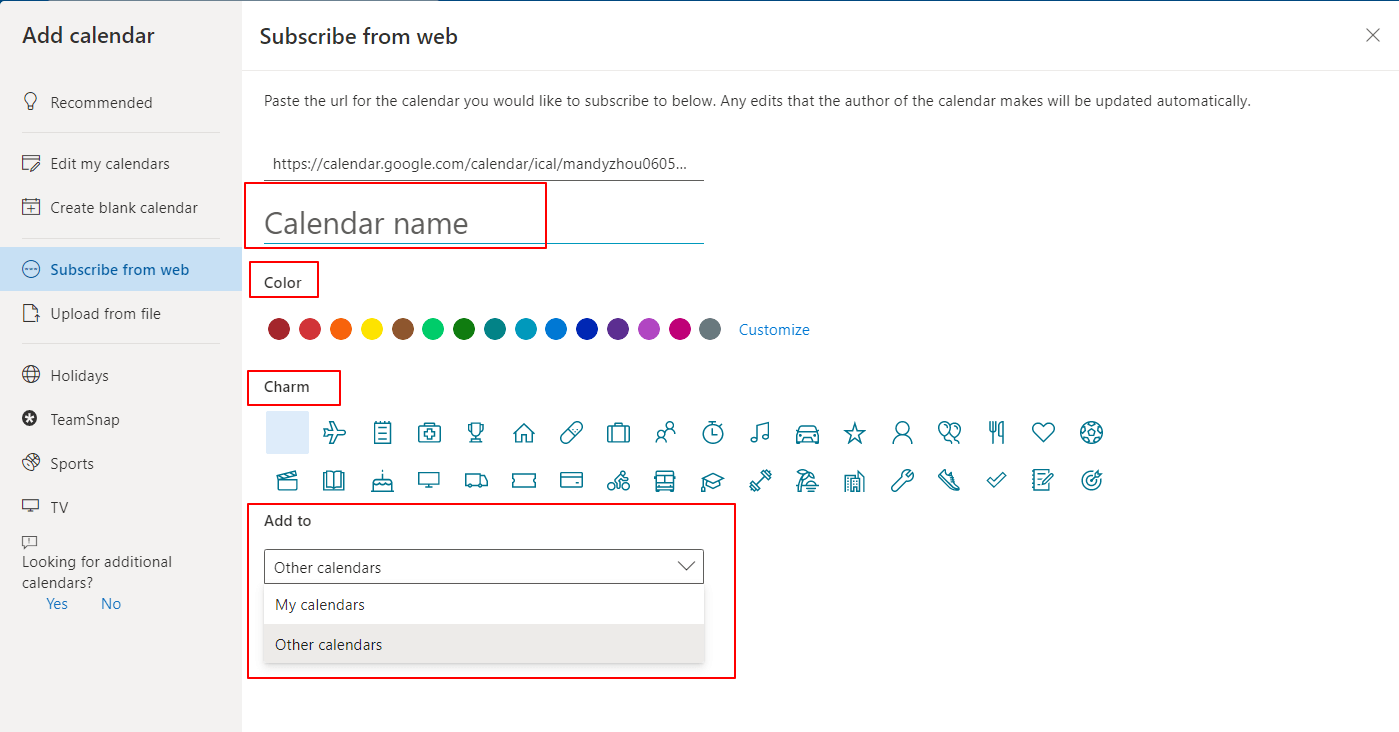
10. Klepněte na tlačítko import .
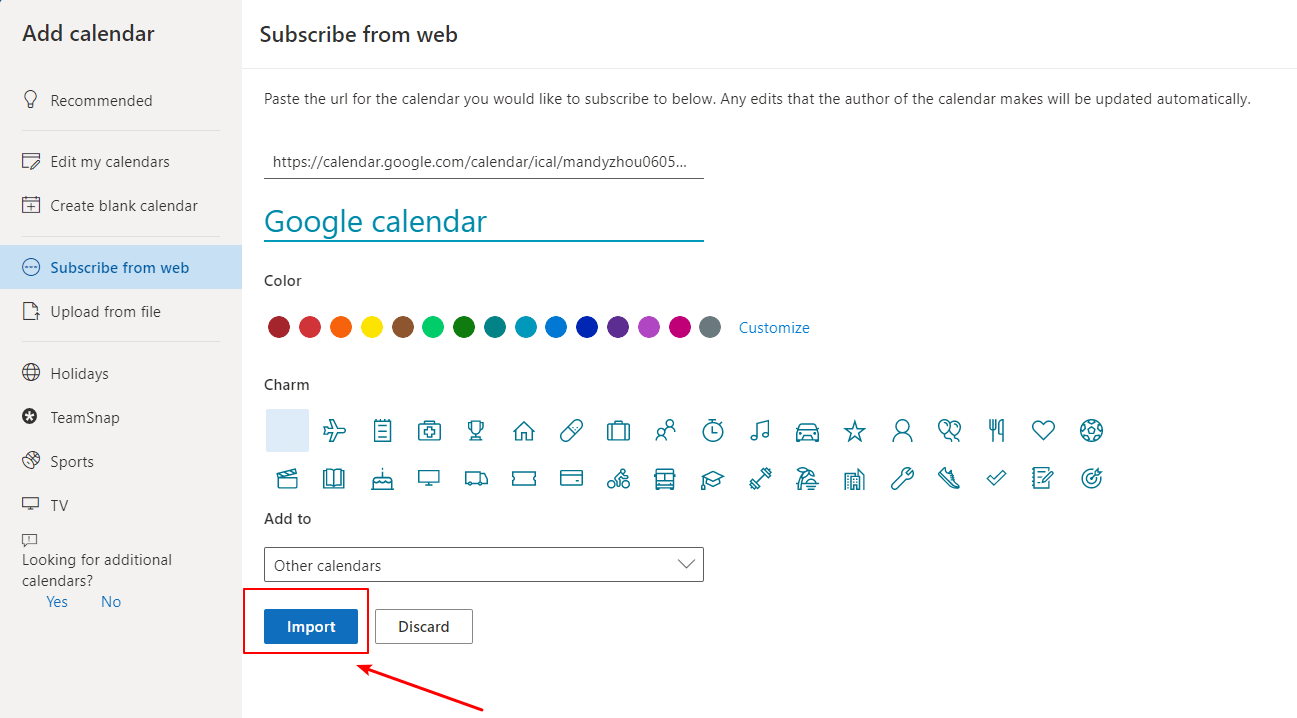
11. Kalendář Google je přidán do Ostatní kalendáře sekce na Outlook.com úspěšně.

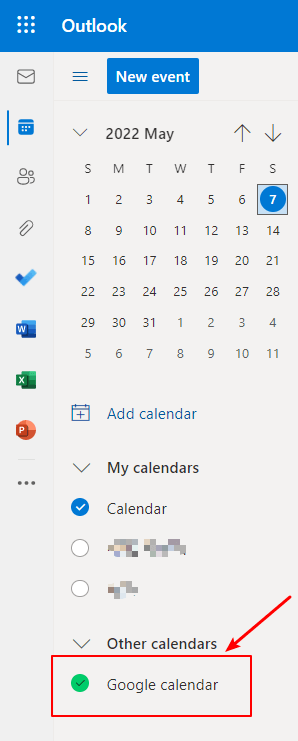
Pokud zvolíte Přidat do mých kalendářů v kroku 9, pak Kalendář Google budou importovány do Moje kalendáře sekce na Outlook.com.
√ Poznámka: Importovaný kalendář je statický snímek, což znamená, že jakmile je kalendář Google importován do aplikace Outlook, budoucí změny v kalendáři Google nelze synchronizovat. Abychom jej mohli synchronizovat, musíme se přihlásit k jeho odběru nebo zopakovat výše uvedené postupy a importovat nejnovější verzi kalendáře Google do aplikace Outlook.
Synchronizujte Kalendář Google s aplikací Outlook tím, že se přihlásíte k odběru
1. Přihlaste se do svého Gmail účet a přejděte na Kalendář Google.

2. Jít do Moje kalendáře a najeďte myší na kalendář, který chcete exportovat do Outlooku. Klikněte na tři tečky na pravé straně.

3. cvaknutí Nastavení a sdílení možnost v rozbalovací nabídce.

4. cvaknutí Integrujte kalendář v Nastavení stránky.

5. Zkopírujte "Tajná adresa ve formátu iCal"odkazová adresa v Integrujte kalendář sekce na pravé straně.

6. Otevřít Microsoft Outlook, Klepněte na tlačítko Soubor > Nastavení účtu > Nastavení účtu.

7. V Nastavení účtu okno, přejděte na Internetové kalendáře klepněte na kartu Nový .
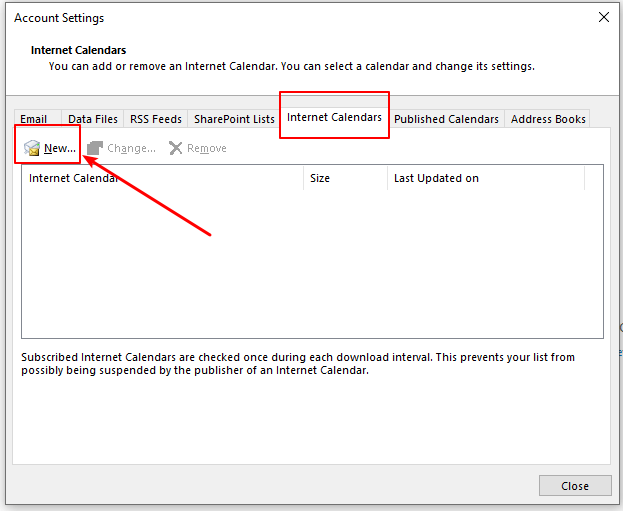
8. Nové předplatné internetového kalendáře Zobrazí se dialogové okno, vložte adresu zkopírovanou v kroku 5 a klepněte na přidat .
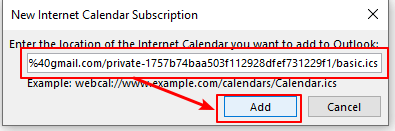
9. V Možnosti předplatného do okna zadejte název kalendáře Název složky box. Poté klikněte na tlačítko OK .
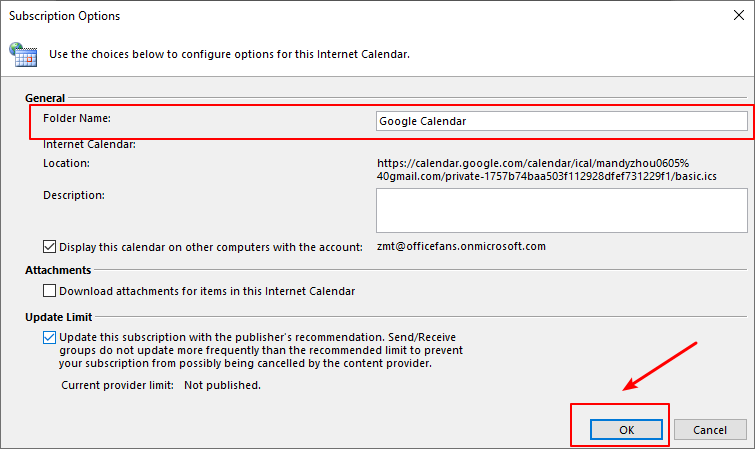
10. Po přihlášení kalendáře Google v aplikaci Outlook můžete zobrazit velikost a čas aktualizace z toho.
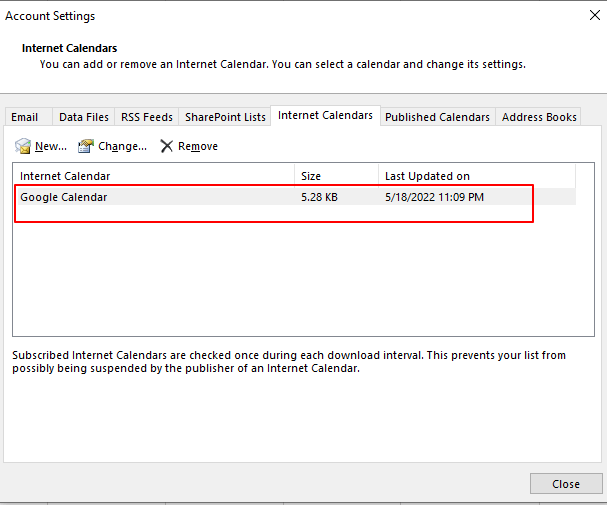
11. Přepněte na zobrazení kalendáře, uvidíš předplacený kalendář je v Další kalendáře sekce. Jakékoli změny provedené v kalendáři Google budou synchronizováno do aplikace Outlook během několika sekund.
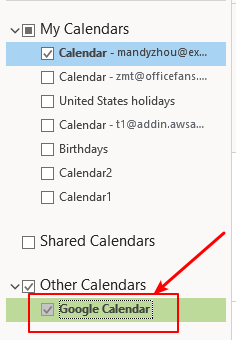
Související články
Jak sdílet a zobrazovat kalendář Outlooku s Googlem?
Microsoft Outlook a Google Gmail, jakožto nejoblíbenější poštovní a kalendářové aplikace v našem každodenním životě, často vyžadují sdílení některých informací mezi těmito dvěma. Pokud jde o sdílení kalendáře z Microsoft Outlooku do Google Gmail a jeho zobrazení v kalendáři Gmailu, jak byste to mohli udělat? V tomto tutoriálu vám ukážeme tři snadné způsoby, jak dosáhnout svého cíle.
Jak se přihlásit k odběru Kalendáře Google v Outlook.Com?
Tento článek představí výukový program o jednoduchém online přihlášení k odběru kalendáře Google v aplikaci Outlook.com.
Jak otevřít kalendář (Google) z internetu/hypertextového odkazu v aplikaci Outlook?
Řekněme, že jste svůj pracovní plán a plánování do kalendáře Google přidávali online už dříve. Ale teď začnete pracovat s Outlookem a chcete do svého Outlooku přenést kalendář Google, jak by toho bylo možné rychle dosáhnout? Níže uvedené řešení vám usnadní práci.
Jak přidat/předplatit Kalendář Google do Outlooku?
Řekněme, že jste ve svém soukromém Kalendáři Google vytvořili mnoho schůzek a událostí a nyní chcete tyto schůzky importovat do aplikace Microsoft Outlook, jak s nimi zacházet? Přidat co když automaticky synchronizovat položky kalendáře Google s Microsoft Outlook? V tomto článku popíšu, jak krok za krokem přidat nebo přihlásit k odběru vašeho soukromého kalendáře Google do aplikace Microsoft Outlook.
Nejlepší nástroje pro produktivitu v kanceláři
Kutools pro aplikaci Outlook - Více než 100 výkonných funkcí, které doplní váš Outlook
🤖 AI Mail Assistant: Okamžité profesionální e-maily s magií umělé inteligence – jedním kliknutím získáte geniální odpovědi, perfektní tón, vícejazyčné ovládání. Transformujte e-maily bez námahy! ...
???? Automatizace e-mailu: Mimo kancelář (k dispozici pro POP a IMAP) / Naplánujte odesílání e-mailů / Automatická kopie/skrytá kopie podle pravidel při odesílání e-mailu / Automatické přeposílání (pokročilá pravidla) / Automatické přidání pozdravu / Automaticky rozdělte e-maily pro více příjemců na jednotlivé zprávy ...
📨 Email management: Snadné vyvolání e-mailů / Blokujte podvodné e-maily podle předmětů a dalších / Odstranit duplicitní e-maily / pokročilé vyhledávání / Konsolidovat složky ...
📁 Přílohy Pro: Dávkové uložení / Dávkové odpojení / Dávková komprese / Automaticky uložit / Automatické odpojení / Automatické komprimování ...
???? Rozhraní Magic: 😊 Více pěkných a skvělých emotikonů / Zvyšte produktivitu své aplikace Outlook pomocí zobrazení s kartami / Minimalizujte aplikaci Outlook namísto zavírání ...
???? Zázraky na jedno kliknutí: Odpovědět všem s příchozími přílohami / E-maily proti phishingu / 🕘Zobrazit časové pásmo odesílatele ...
👩🏼🤝👩🏻 Kontakty a kalendář: Dávkové přidání kontaktů z vybraných e-mailů / Rozdělit skupinu kontaktů na jednotlivé skupiny / Odeberte připomenutí narozenin ...
Přes 100 Vlastnosti Očekávejte svůj průzkum! Kliknutím sem zobrazíte další informace.

