Jak automaticky důvěřovat lidem, kterým posíláte e-maily v Outlooku?
Vestavěný filtr nevyžádané pošty v aplikaci Outlook přesouvá podezřelý spam do složky Nevyžádaná pošta. Někdy však filtr považuje některé dobré zprávy nebo dokonce zprávy odeslané z té, kterou jste vždy poslali e-mailem, za spam. V tomto článku budeme hovořit o tom, jak nikdy neblokovat lidi, kterým posíláte e-maily, a automaticky je přidat do seznamu bezpečných odesílatelů, a o způsobu, jak přidat na seznam povolených více odesílatelů, kteří vám poslali e-maily v Outlooku najednou.
Automaticky přidejte lidi, kterým posíláte e-maily, na seznam povolených v Outlooku
Aplikace Outlook umožňuje snadno přidat příjemce vašich e-mailových zpráv do seznamu bezpečných odesílatelů tak, že nakonfigurujete Možnosti nevyžádané pošty takto:
1. V Poštovní zásilka výhled na Domů karta, v Vymazat skupiny, klepněte na tlačítko Haraburdí > Možnosti nevyžádané pošty.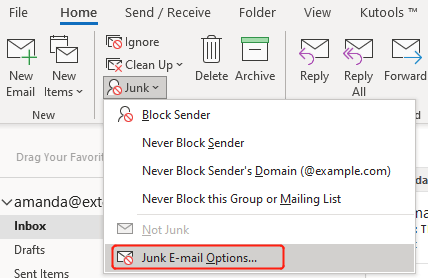
2. Na Bezpečné odesílatele kartu, zaškrtněte políčko vedle Automaticky přidávat lidi, kterým posílám e-maily, do seznamu bezpečných odesílatelů.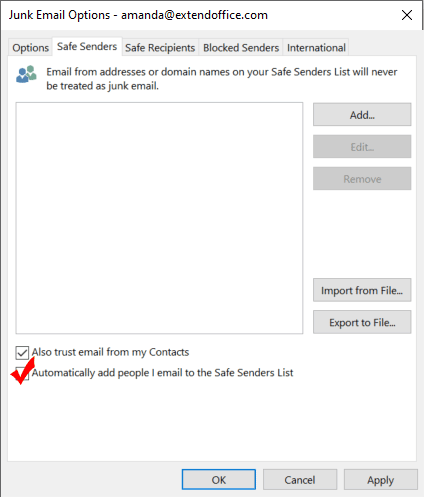
3. cvaknutí OK.
Přidejte hromadně na seznam povolených lidí, kteří vám poslali e-mail v Outlooku
Výše uvedená metoda vám pomůže automaticky přidat na seznam povolených lidí, kterým posíláte e-maily. Neexistuje však způsob, jak automaticky přidat na seznam povolených lidí, kteří vám poslali e-mail. Pokud ano, filtr nevyžádané pošty bude zbytečný, protože už nikdy nemusí fungovat. V této části budeme hovořit o poměrně rychlejším způsobu hromadného přidávání lidí, kterým důvěřujete a kteří vám posílali zprávy, na bílou listinu v Outlooku pomocí Kutools pro aplikaci Outlook. Po instalaci doplňku postupujte podle pokynů:
1. Vyberte zprávy, které byly odeslány z adres, které nechcete nikdy blokovat.
2. Kliknutím pravým tlačítkem na kteroukoli z vybraných zpráv otevřete rozevírací nabídku a poté klikněte Haraburdí (Kutools) > Nikdy neblokujte odesílatele.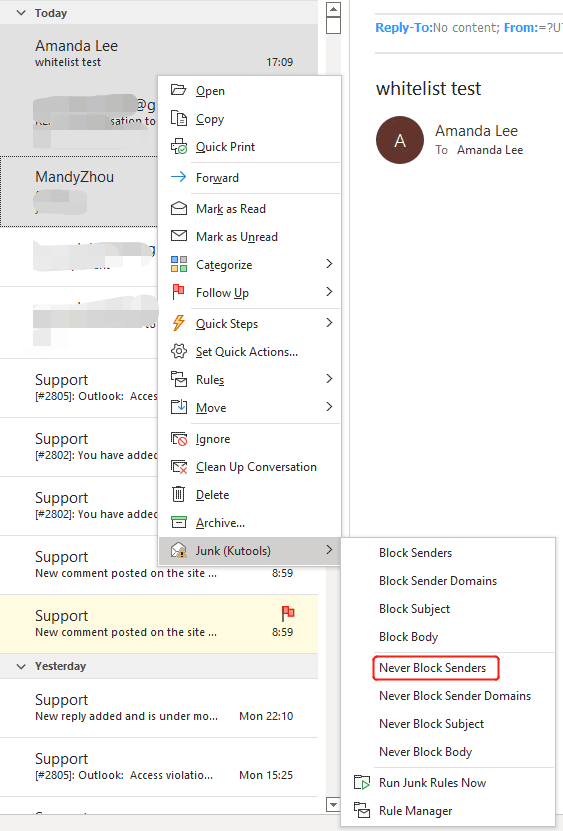
3. Zobrazí se dialogové okno s informací, že odesílatelé byli přidáni do seznamu Nikdy neblokovat. Klikněte OK.
Všimněte si, že výše uvedená metoda vyžaduje, aby Kutools pro Outlook fungoval správně. Pokud nemáte doplněk nainstalovaný v počítači, kliknutím sem stáhněte a nainstalujte. Kutools pro Outlook poskytuje 60denní bezplatnou zkušební verzi bez omezení funkcí. Pokud nechcete stahovat a instalovat doplňky, můžete použít vestavěný nevyžádaný nástroj aplikace Outlook. Pomocí vestavěného nástroje však můžete do seznamu bezpečných odesílatelů přidat pouze jednoho odesílatele.
Související články
Jak automaticky filtrovat a blokovat e-maily podle jmen odesílatelů v aplikaci Outlook?
Nedávno jsem obdržel množství poradenských e-mailů s různými doménami odesílatelů, subjekty a obsahem e-mailů, kromě stejného klíčového slova v zobrazovaných jménech odesílatelů. Viz snímek obrazovky níže. Je těžké tyto doporučující e-maily zapsat a zablokovat běžnými metodami nevyžádané pošty. Naštěstí jsem našel složitý způsob, jak filtrovat a blokovat tyto e-maily s doporučeními podle zobrazovaných jmen odesílatelů v aplikaci Microsoft Outlook.
Jak automaticky důvěřovat všem e-mailům z mých kontaktů v aplikaci Outlook?
Za normálních okolností přidáváme nevyžádané e-mailové adresy do seznamu blokovaných odesílatelů, abychom blokovali nevyžádané e-maily, zatímco přidáváme důvěryhodné e-mailové adresy do bílého seznamu v aplikaci Outlook. Obecně řečeno, kontakty, které jsme vytvořili, jsou v Outlooku důvěryhodné. Jak tedy můžete hromadně přidat všechny své kontakty na bílý seznam? Tento článek vám ukáže způsob, jak automaticky důvěřovat všem e-mailům od vašich kontaktů v Outlooku.
Jak filtrovat/zobrazovat pouze skupiny kontaktů v aplikaci Outlook?
I když můžeme snadno najít všechny skupiny kontaktů pomocí třídění kontaktů podle ikony, někteří uživatelé mohou myslet na přizpůsobení nastavení zobrazení složky kontaktů a nechat zobrazovat pouze skupiny kontaktů. V tomto článku představím způsob filtrování nebo zobrazení pouze skupin kontaktů v určité složce kontaktů v aplikaci Outlook.
V Outlooku můžete každý den dostávat stovky e-mailů od desítek různých odesílatelů. Ale pro lepší organizaci e-mailů můžete filtrovat nebo přesouvat e-maily do složky podle odesílatele. Zde představuji metodu automatického přesunu e-mailů do složky na základě odesílatele.
Nejlepší nástroje pro produktivitu v kanceláři
Kutools pro aplikaci Outlook - Více než 100 výkonných funkcí, které doplní váš Outlook
🤖 AI Mail Assistant: Okamžité profesionální e-maily s magií umělé inteligence – jedním kliknutím získáte geniální odpovědi, perfektní tón, vícejazyčné ovládání. Transformujte e-maily bez námahy! ...
???? Automatizace e-mailu: Mimo kancelář (k dispozici pro POP a IMAP) / Naplánujte odesílání e-mailů / Automatická kopie/skrytá kopie podle pravidel při odesílání e-mailu / Automatické přeposílání (pokročilá pravidla) / Automatické přidání pozdravu / Automaticky rozdělte e-maily pro více příjemců na jednotlivé zprávy ...
📨 Email management: Snadné vyvolání e-mailů / Blokujte podvodné e-maily podle předmětů a dalších / Odstranit duplicitní e-maily / pokročilé vyhledávání / Konsolidovat složky ...
📁 Přílohy Pro: Dávkové uložení / Dávkové odpojení / Dávková komprese / Automaticky uložit / Automatické odpojení / Automatické komprimování ...
???? Rozhraní Magic: 😊 Více pěkných a skvělých emotikonů / Zvyšte produktivitu své aplikace Outlook pomocí zobrazení s kartami / Minimalizujte aplikaci Outlook namísto zavírání ...
???? Zázraky na jedno kliknutí: Odpovědět všem s příchozími přílohami / E-maily proti phishingu / 🕘Zobrazit časové pásmo odesílatele ...
👩🏼🤝👩🏻 Kontakty a kalendář: Dávkové přidání kontaktů z vybraných e-mailů / Rozdělit skupinu kontaktů na jednotlivé skupiny / Odeberte připomenutí narozenin ...
Přes 100 Vlastnosti Očekávejte svůj průzkum! Kliknutím sem zobrazíte další informace.

