Jak zálohovat a obnovit podpisy v aplikaci Outlook?
Pokud potřebujete přesunout informace aplikace Outlook ze starého počítače do nového počítače, můžete exportovat všechny e-maily, kalendáře, kontakty, úkoly a poznámky jako Soubor PST v aplikaci Outlook a přesuňte soubor PST do nového počítače. Ale najdete podpisy chybí, protože podpisy nejsou zahrnuty v souboru PST. Co když tedy chcete používat podpisy v Outlooku na novém počítači? V tomto tutoriálu vám ukážeme způsob zálohování a obnovení podpisů v aplikaci Outlook na novém počítači.
Poznámka: Zde trvá Microsoft Outlook 365 například kroky a popisy mohou mít určité rozdíly v jiných verzích aplikace Outlook.
Zálohujte a obnovujte podpisy pomocí Průzkumníka souborů
1. Ve vašem starý počítači, zkopírujte a vložte následující cestu do adresního řádku Badatel:
C:\Users\%username%\AppData\Roaming\Microsoft\Signatures
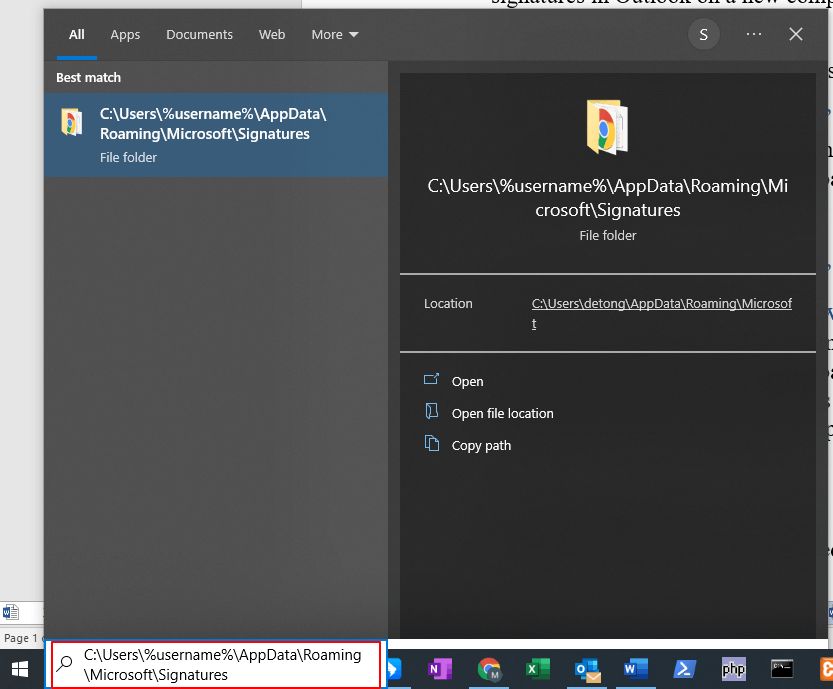
2. Klepněte na tlačítko Otevřená pro otevření podpisovou složku.
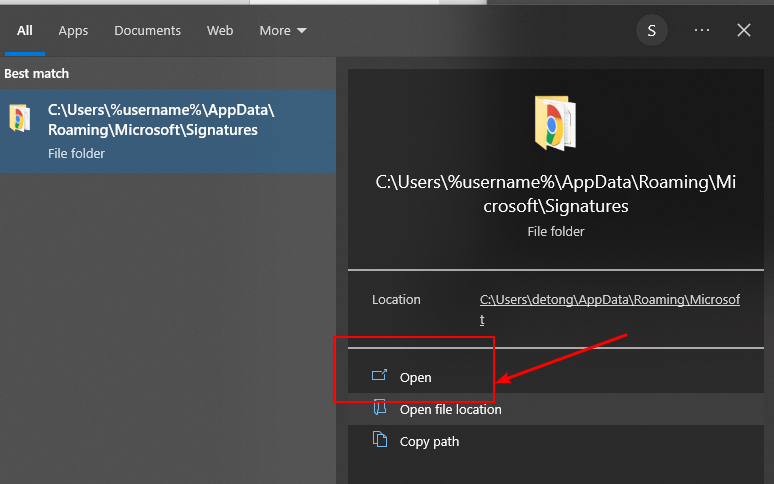
3. Po otevření složky Podpisy můžete vidět všechny soubory.
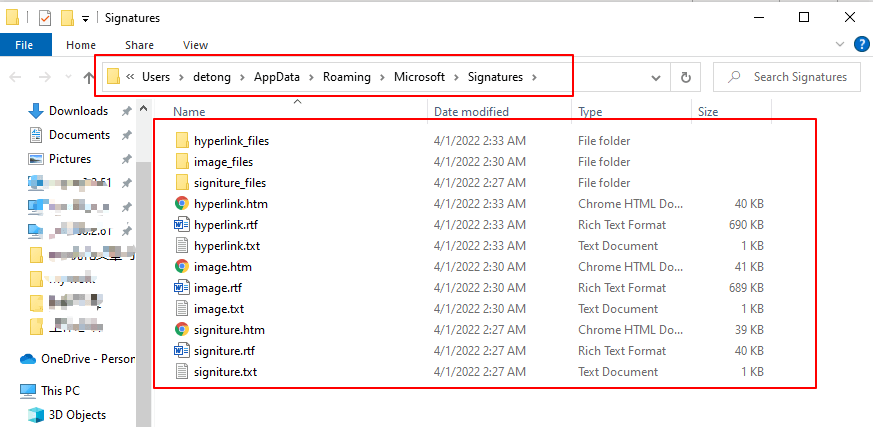
4. Ve vašem nový počítači, zkopírujte a vložte následující cestu do adresního řádku v Průzkumníkovi:
C:\Users\%username%\AppData\Roaming\Microsoft\Signatures
A klikněte na tlačítko Otevřená tlačítko pro otevření složky.
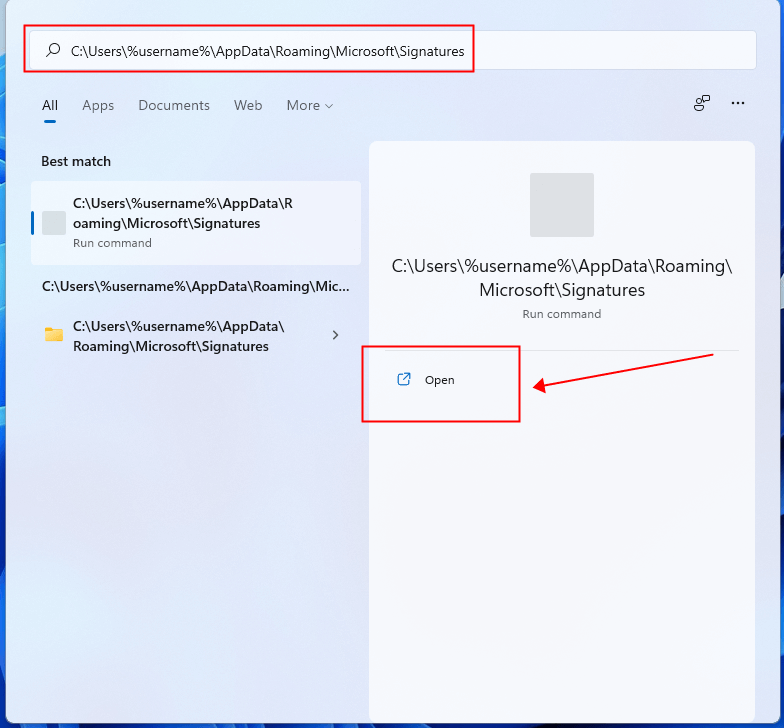
5. Všimnete si, že složka podpisů v novém počítači je prázdný.

6. Nyní kopie podpisové soubory ve starém počítači a pasta ve složce Podpisy v novém počítači.
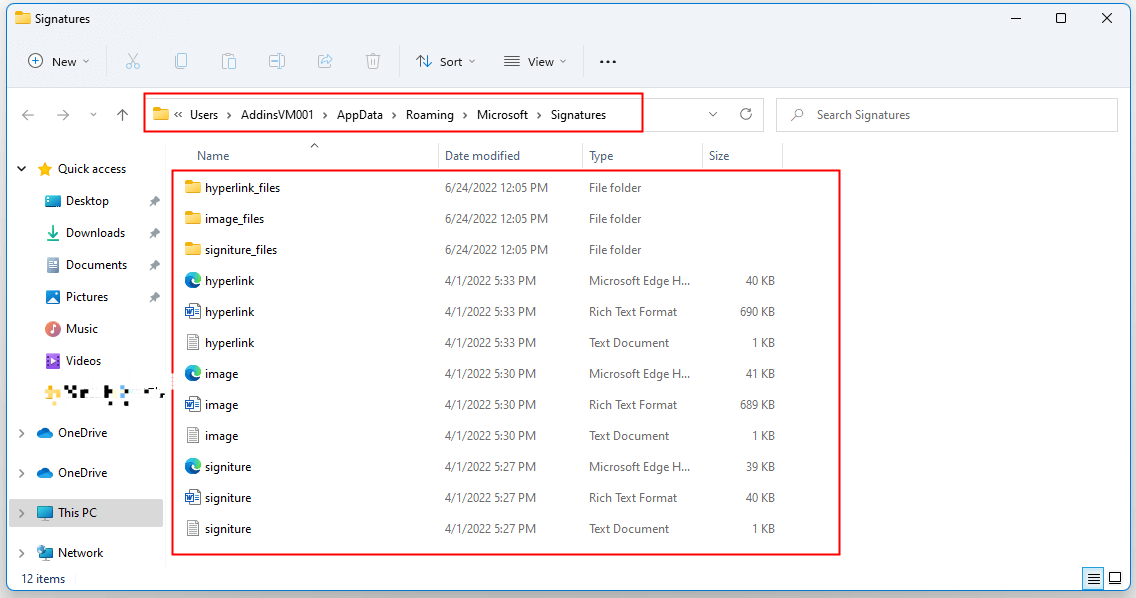
V novém počítači, povolit aplikaci Outlook, nyní můžete použít podpisy jako dříve.
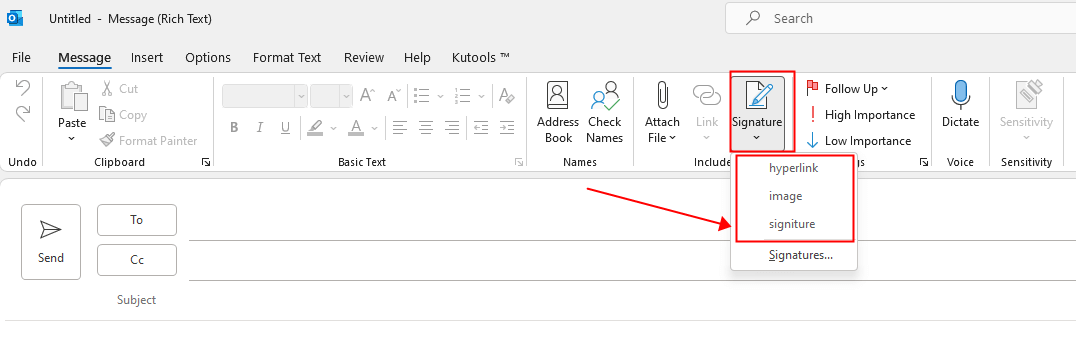
Zálohujte a obnovujte podpisy z aplikace Outlook
1. V starý počítač, povolit aplikaci Outlook, Klikněte na Soubor > možnosti.
2. Možnosti aplikace Outlook vyskočí dialogové okno. Klikněte Poštovní zásilka v levém podokně.
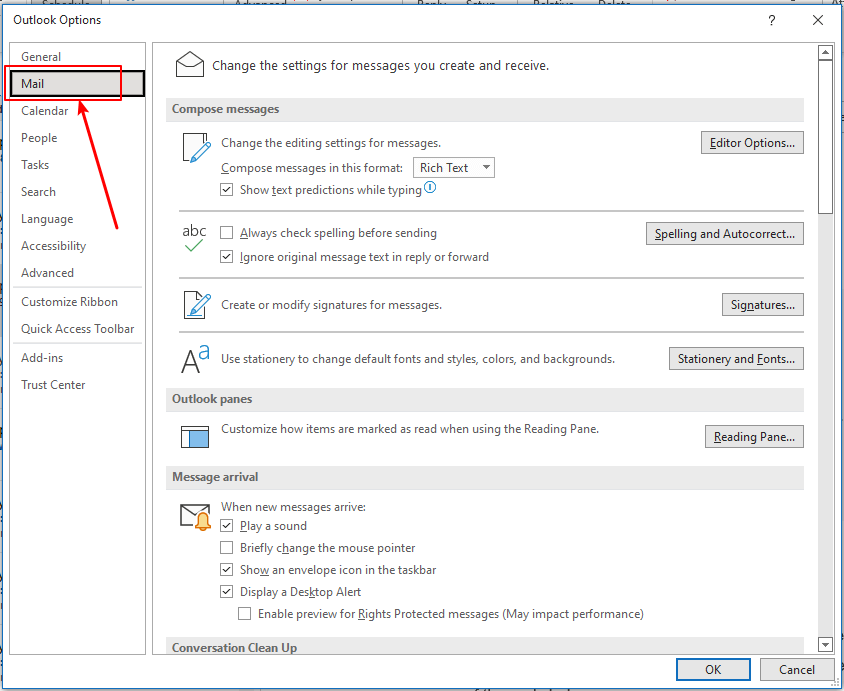
3. zmáčkni Ctrl a poté klepněte na Podpis pod tlačítkem Sestavte zprávy sekce.
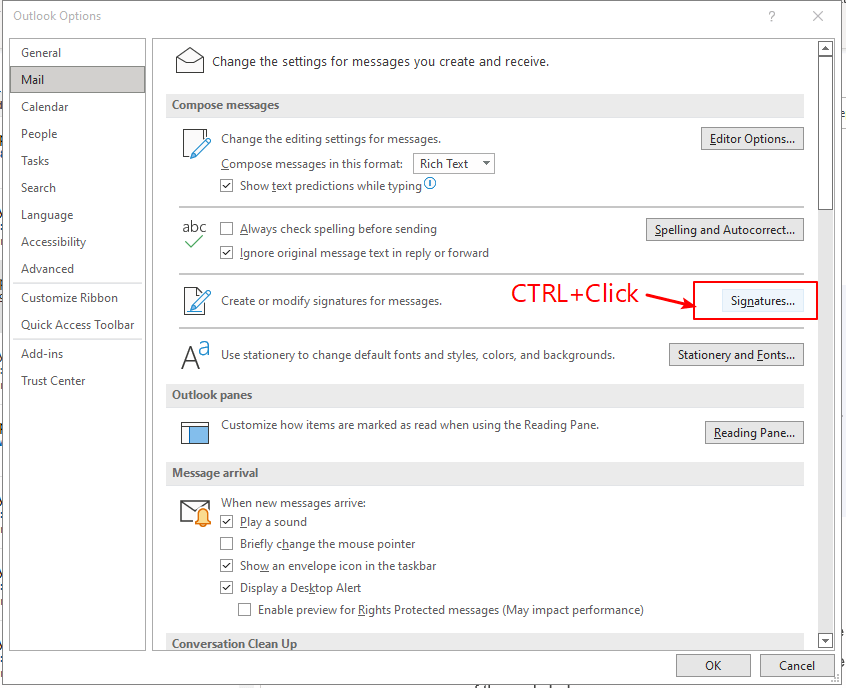
4. Všechny soubory s podpisy můžete vidět ve složce Podpisy na starém počítači.
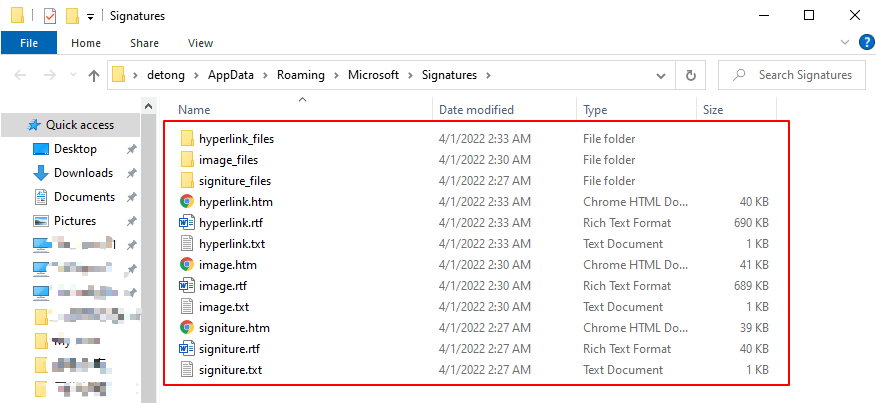
5. Opakujte výše uvedené kroky v novém počítači. Najdete složku Podpisy prázdný.

6. Zkopírujte soubory s podpisy ve starém počítači a pasta je v novém počítači.
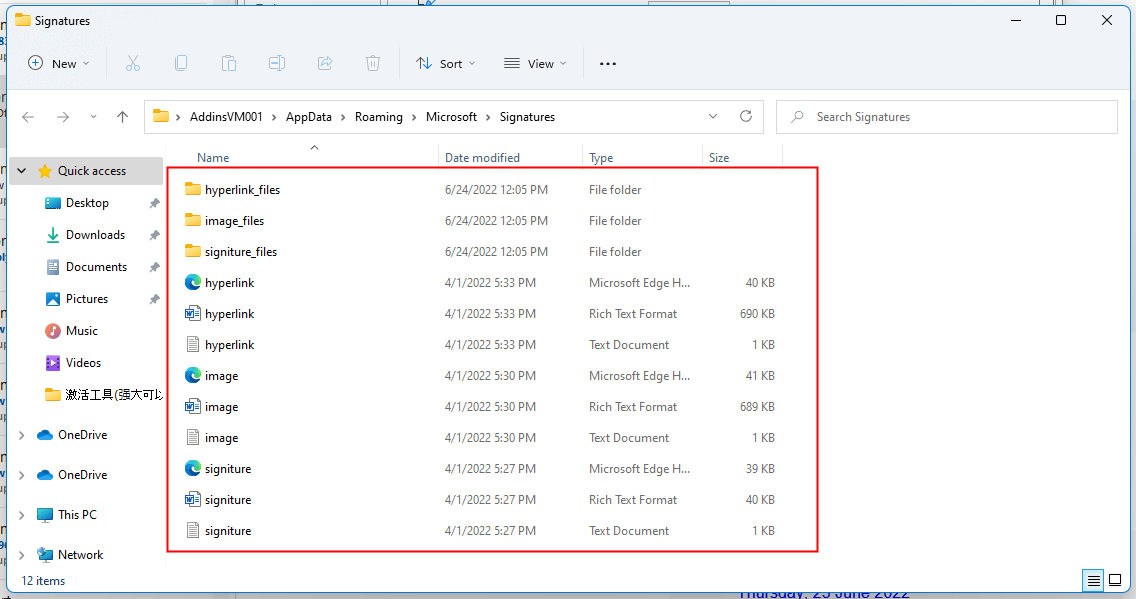
potom se podpisy ve starém počítači jsou také k dispozici na novém počítači.
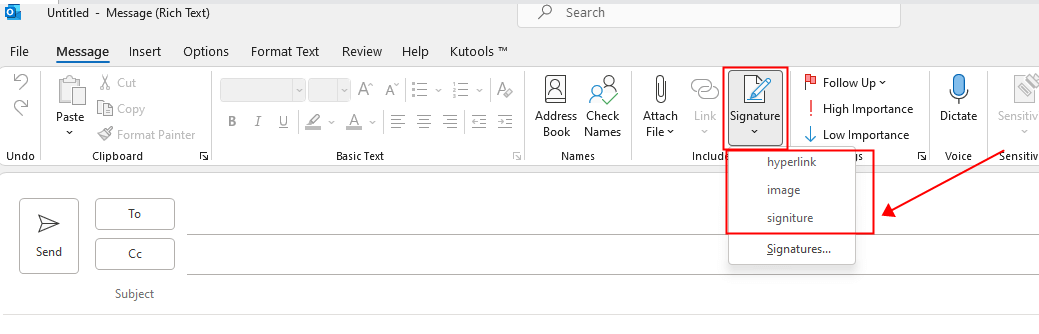
Poznámka: Každý podpis vytvořený v aplikaci Outlook existuje ve třech různých formátech: prostý text (.txt), HTML (.htm) a formátovaný text (.rtf). Nezapomeňte vybrat všechny tyto tři formáty pro každý podpis.
Související články
Jak importovat a exportovat podpisy v aplikaci Microsoft Outlook?
Ve skutečnosti existuje trik, jak importovat speciální podpisy s logy, obrázky a hypertextovými odkazy, které jste vytvořili ve starém počítači. Ukážeme vám, jak snadno importovat a exportovat speciální podpisy v aplikaci Microsoft Outlook.
Jak importovat nebo vkládat podpisy HTML do aplikace Outlook?
Například jste si stáhli některé podpisy HTML z webů a chcete je importovat do svého Outlooku. Nějaké snadné způsoby? Tento článek vás provede postupným importem nebo vložením podpisů HTML do aplikace Outlook.
Jak otevřít a upravit podpisy aplikace Outlook ve Wordu?
Ve srovnání s editorem podpisů v aplikaci Outlook bude mnohem jednodušší upravit podpis aplikace Outlook v aplikaci Microsoft Word. Jak však můžete otevřít a upravit podpis aplikace Outlook v aplikaci Word? Níže uvedené řešení vás provede realizací.
Nejlepší nástroje pro produktivitu v kanceláři
Kutools pro aplikaci Outlook - Více než 100 výkonných funkcí, které doplní váš Outlook
🤖 AI Mail Assistant: Okamžité profesionální e-maily s magií umělé inteligence – jedním kliknutím získáte geniální odpovědi, perfektní tón, vícejazyčné ovládání. Transformujte e-maily bez námahy! ...
???? Automatizace e-mailu: Mimo kancelář (k dispozici pro POP a IMAP) / Naplánujte odesílání e-mailů / Automatická kopie/skrytá kopie podle pravidel při odesílání e-mailu / Automatické přeposílání (pokročilá pravidla) / Automatické přidání pozdravu / Automaticky rozdělte e-maily pro více příjemců na jednotlivé zprávy ...
📨 Email management: Snadné vyvolání e-mailů / Blokujte podvodné e-maily podle předmětů a dalších / Odstranit duplicitní e-maily / pokročilé vyhledávání / Konsolidovat složky ...
📁 Přílohy Pro: Dávkové uložení / Dávkové odpojení / Dávková komprese / Automaticky uložit / Automatické odpojení / Automatické komprimování ...
???? Rozhraní Magic: 😊 Více pěkných a skvělých emotikonů / Zvyšte produktivitu své aplikace Outlook pomocí zobrazení s kartami / Minimalizujte aplikaci Outlook namísto zavírání ...
???? Zázraky na jedno kliknutí: Odpovědět všem s příchozími přílohami / E-maily proti phishingu / 🕘Zobrazit časové pásmo odesílatele ...
👩🏼🤝👩🏻 Kontakty a kalendář: Dávkové přidání kontaktů z vybraných e-mailů / Rozdělit skupinu kontaktů na jednotlivé skupiny / Odeberte připomenutí narozenin ...
Přes 100 Vlastnosti Očekávejte svůj průzkum! Kliknutím sem zobrazíte další informace.

