Jak vložit obrázky do automatické odpovědi v aplikaci Outlook?
Projekt Automatické odpovědi Funkce v aplikaci Outlook je užitečná, když jsme mimo kancelář nebo nejsme k dispozici, abychom mohli okamžitě odpovědět na e-mailové zprávy. Outlook ale nepodporuje vkládání obrázků když vytvoříte zprávu automatické odpovědi v dialogovém okně Automatické odpovědi. Nebo i když zkopírujete a vložíte obrázek do Automatic Relies, obrázek nelze otevřít ani zobrazit. Co bychom tedy měli dělat, když opravdu potřebujeme vložit obrázek do automatické odpovědi? V tomto tutoriálu vám představíme dva způsoby vkládání obrázků do automatické odpovědi.
Poznámka: Zde trvá Microsoft Outlook 365 například kroky a popisy mohou mít určité rozdíly v jiných verzích aplikace Outlook.
Vložte obrázky do automatické odpovědi pomocí konkrétní zprávy
1. Povolte aplikaci Outlook, klepněte na Soubor tab. Poté klikněte na Spravujte pravidla a upozornění v Informace sekce.
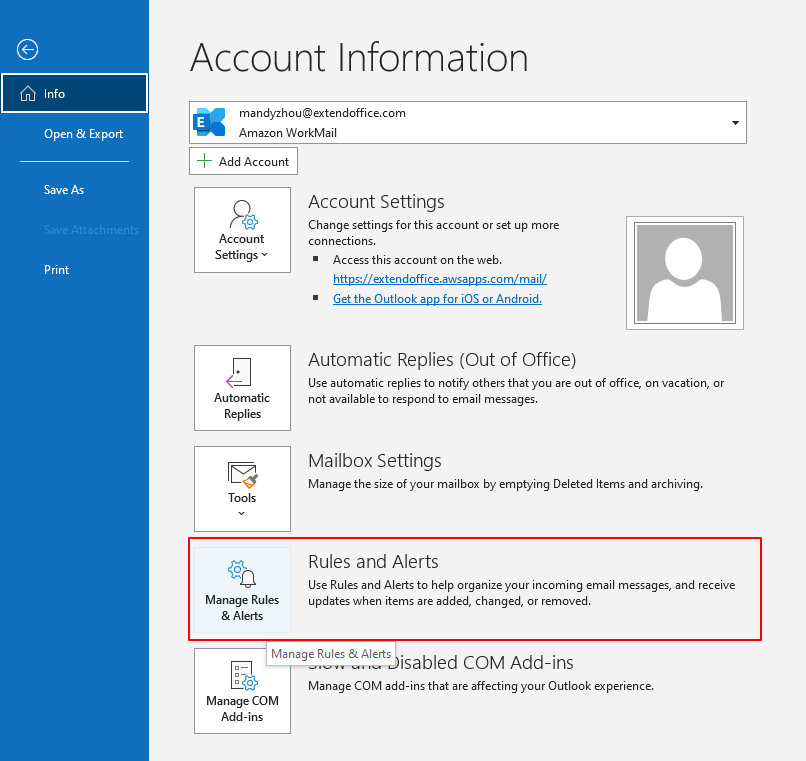
2. V Pravidla a upozornění , klepněte na tlačítko OK Nové pravidlo pod Pravidla e-mailu sekce.

3. V Průvodce pravidly dialogové okno vyberte Použijte pravidlo na zprávy, které dostávám, poté klepněte na tlačítko další Tlačítko.

4. V následujícím textu Průvodce pravidly dialogové okno vyberte poslal pouze mně jako podmínku a poté klepněte na další .

5. V následujícím textu Průvodce pravidly dialogové okno vyberte mít odpověď serveru pomocí konkrétní zprávy in Krok 1: Vyberte akce, a klikněte na konkrétní zprávu v Upravte pole popisu pravidla v kroku 2.
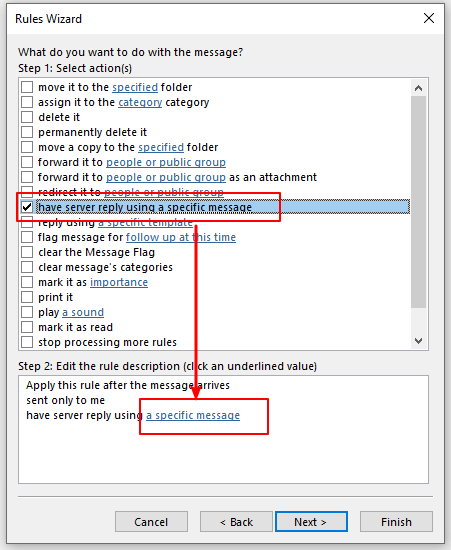
6. Objeví se prázdná stránka pro vytvoření zprávy; můžete zadat předmět a upravit zprávu. Přejít na Vložit a klepněte na tlačítko Obrázky pro vložení obrázku.
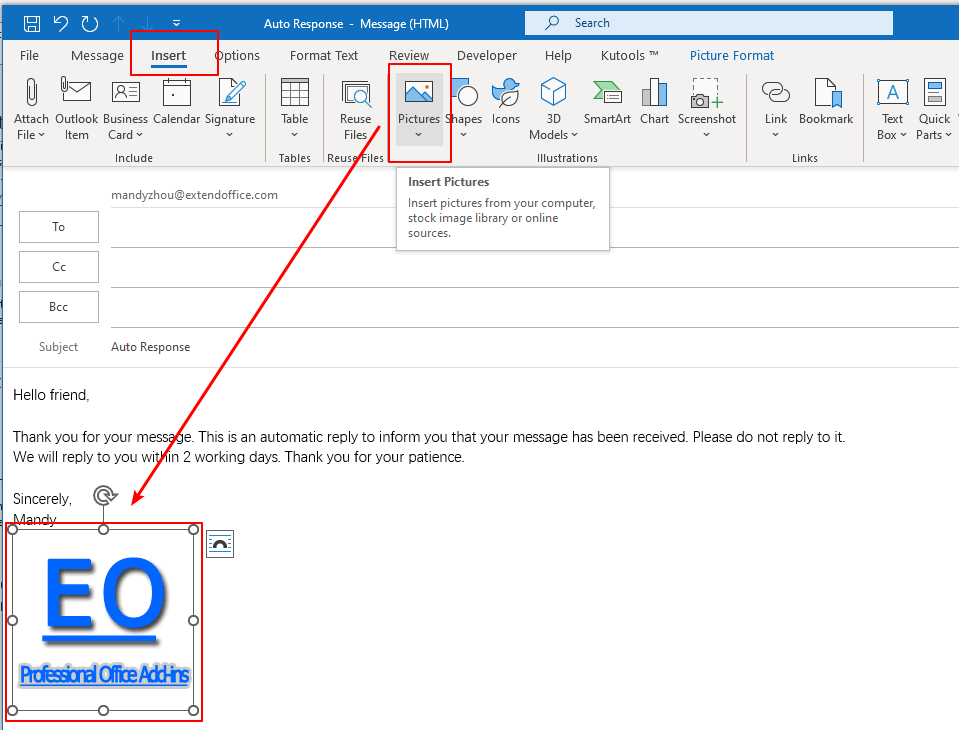
7. cvaknutí Uložit a zavřít pro uložení zprávy automatické odpovědi a zavření okna.
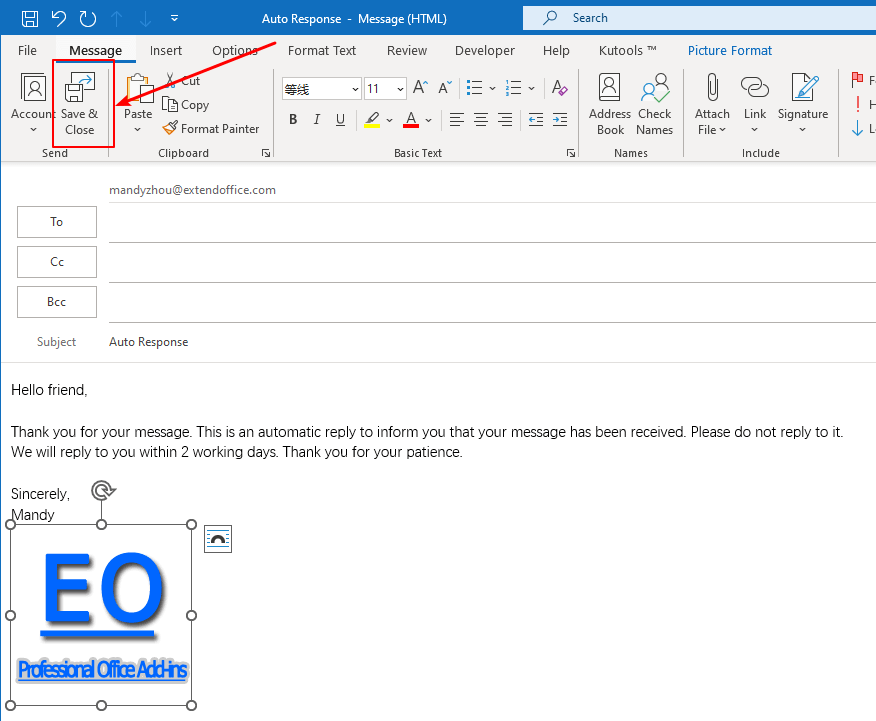
8. Zpět v Průvodce pravidly dialogovém okně můžete vidět, že konkrétní zpráva je nyní pojmenována jako Automatická odezva, předmět uložené zprávy. Poté klikněte na další .
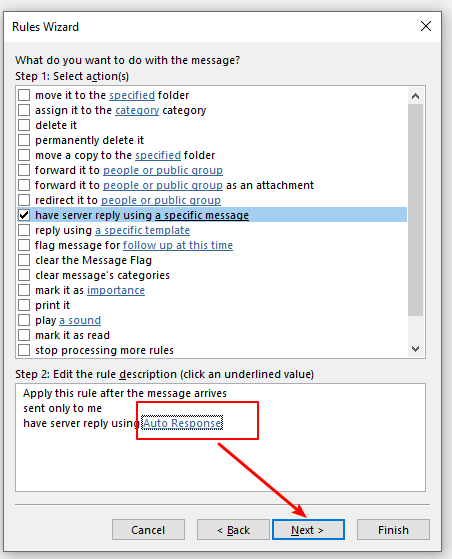
9. V dalším Průvodce pravidly dialogové okno, klepněte na tlačítko další tlačítko bez kontroly jakýchkoli výjimek.
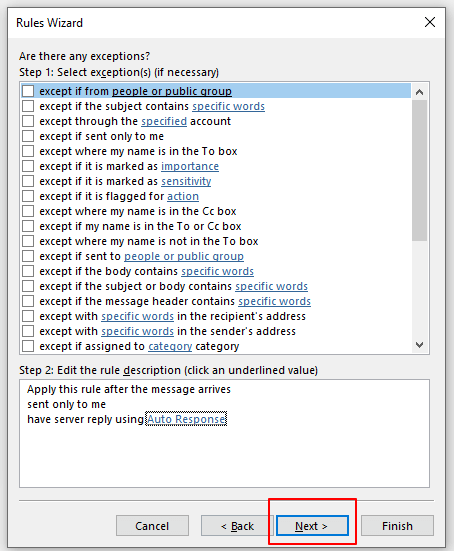
10. V dalším Průvodce pravidly dialogovém okně zadejte název pravidla pro automatickou odpověď do Krok 1: Zadejte název tohoto pravidla box. Poté klikněte na tlačítko úprava .
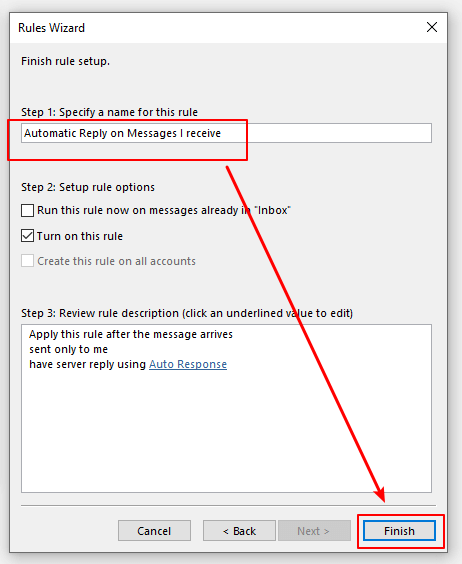
11. Poté se vrátí do dialogového okna Pravidla a výstrahy, klepněte na OK tlačítko pro dokončení nastavení.
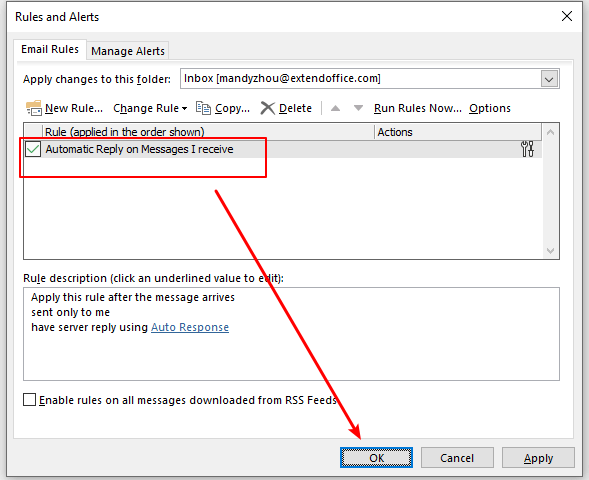
Nyní, když váš účet Exchange obdrží zprávu, bude odesílateli odeslána automatická odpověď s obrázkem.
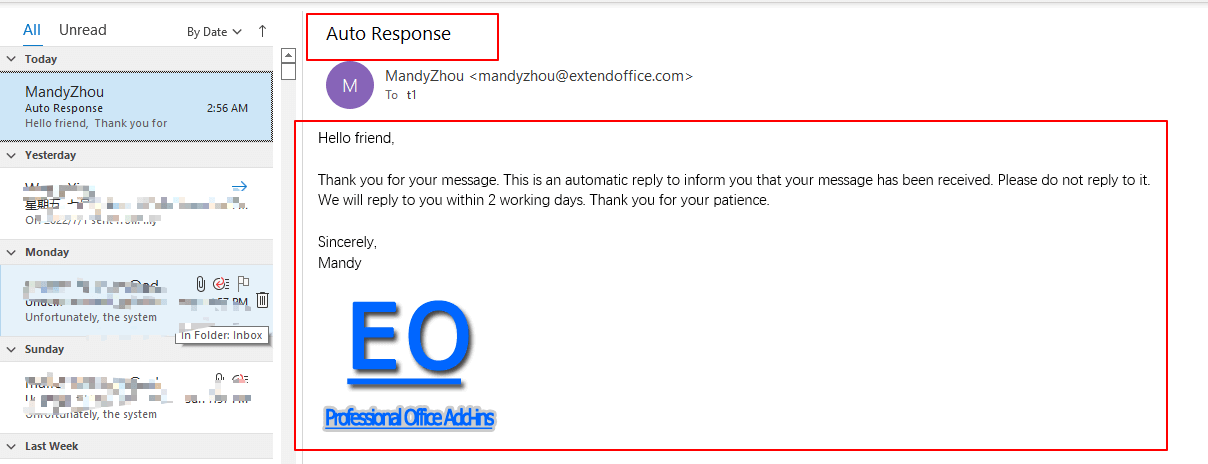
Vkládejte obrázky do automatické odpovědi pomocí specifické šablony
1. cvaknutí Domů > Nový e-mail pro vytvoření nové zprávy. Poté zadejte předmět a zprávu. Přejít na Vložit a klepněte na tlačítko Obrázky pro vložení obrázku.

2. cvaknutí Soubor > Uložit jako pro uložení zprávy jako šablony automatické odpovědi.
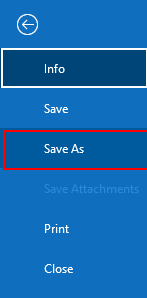
3. V Uložit jako dialogové okno vyberte Šablona aplikace Outlook (* .oft) z Uložit jako typ rozbalovacího seznamu a klepněte na tlačítko Uložit .
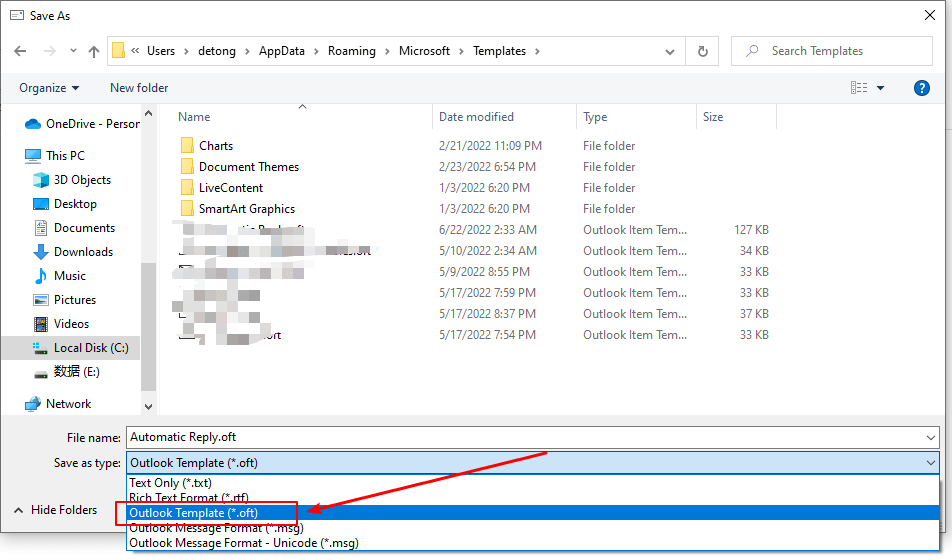
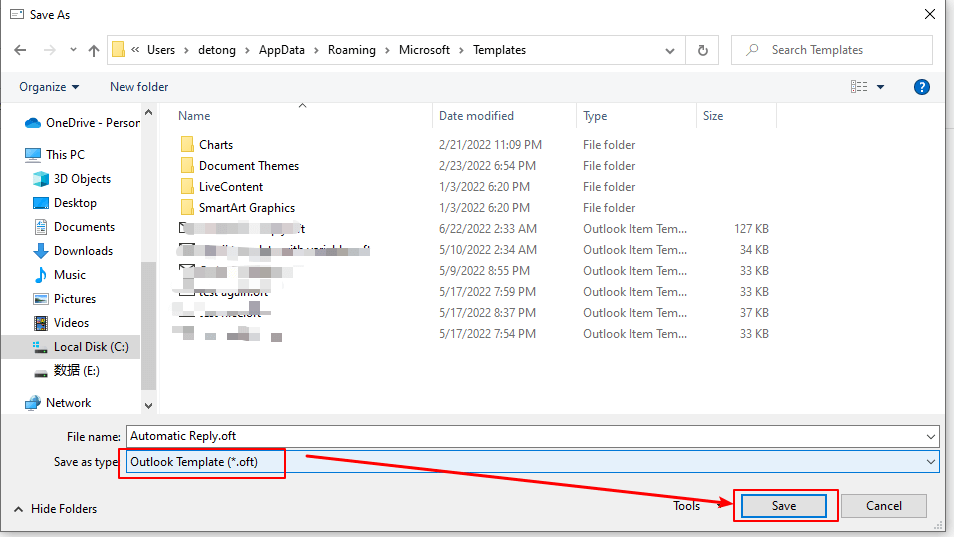
4. Pak klikněte na tlačítko Domů > pravidla > Spravujte pravidla a upozornění.

5. V Pravidla a upozornění , klepněte na tlačítko OK Nové pravidlo pod Pravidla e-mailu sekce.

6. V Průvodce pravidly dialogové okno vyberte Použijte pravidlo na zprávy, které dostávám, poté klepněte na tlačítko další Tlačítko.

7. V následujícím textu Průvodce pravidly dialogové okno vyberte zasláno pouze mně jako podmínku a poté klepněte na další .

8. V následujícím textu Průvodce pravidly dialogové okno vyberte odpovědět pomocí konkrétní šablony in Krok 1: Vyberte akce, a klikněte na konkrétní šablonu v Upravte pole popisu pravidla v kroku 2.
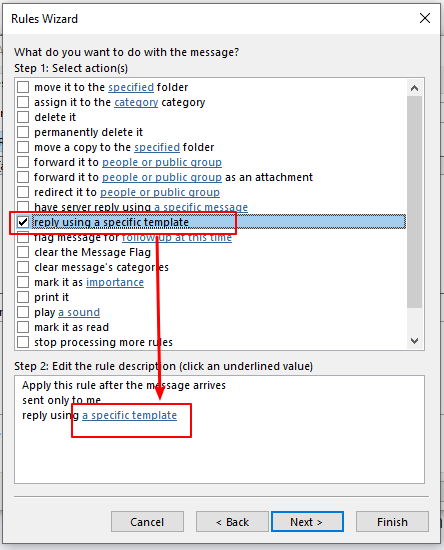
9. Pak Vyberte šablonu odpovědi objeví se dialogové okno. Vybrat Šablony uživatelů v systému souborů z Podívejte se do z rozevíracího seznamu vyberte šablonu automatické odpovědi, kterou jste právě vytvořili, a klikněte na Otevřená .
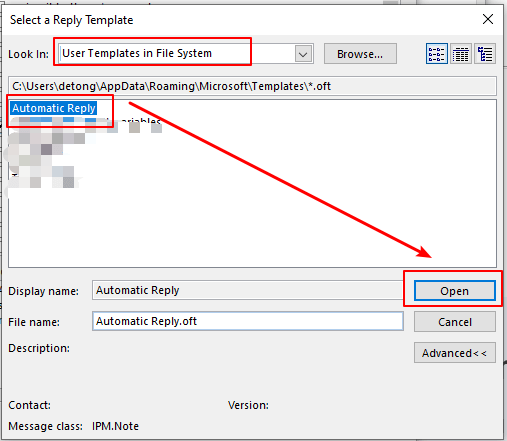
10. Zpět v Průvodce pravidly dialogové okno, klepněte na tlačítko další .
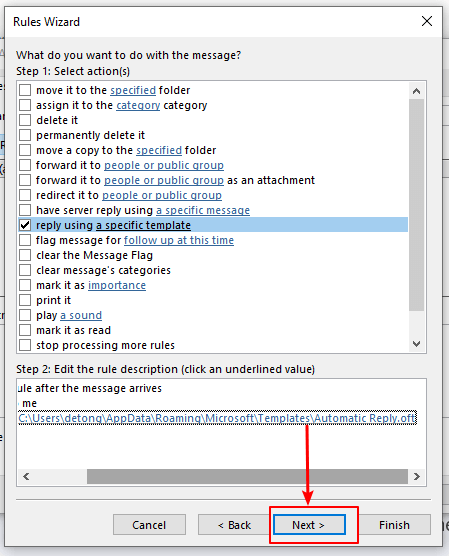
11. V dalším Průvodce pravidly dialogové okno, klepněte na tlačítko další tlačítko bez kontroly jakýchkoli výjimek.
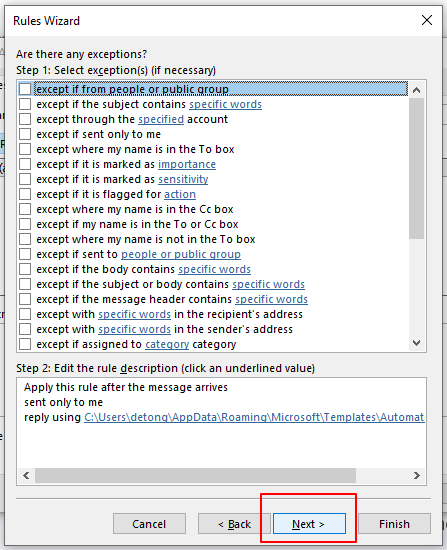
12. V dalším Průvodce pravidly dialogovém okně zadejte název pravidla do Krok 1: Zadejte název pro toto pravidlo. Poté klikněte na úprava .
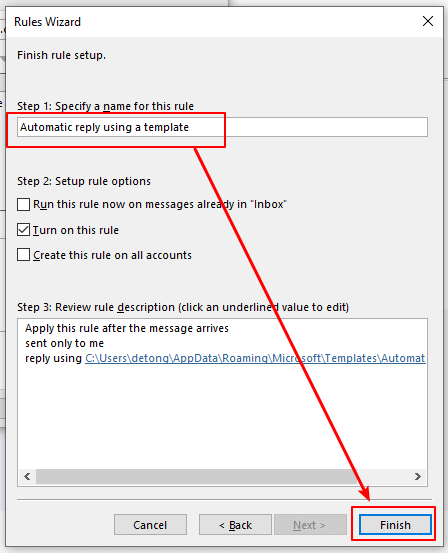
Poznámky:
1) Zapněte toto pravidlo volba je ve výchozím nastavení zaškrtnuta v kroku 2: Možnosti nastavení pravidla. Pokud chcete toto pravidlo použít pro zprávy, které jste již obdrželi, zaškrtněte prosím Spustit toto pravidlo nyní u zpráv, které již jsou ve složce Doručená pošta krabice. A pokud chcete toto pravidlo aplikovat na všechny e-mailové účty, zaškrtněte Vytvořte toto pravidlo pro všechny účty box.
2) Pro uživatele Microsoft Outlook Exchange po kliknutí na úprava tlačítko, a Microsoft Outlook objeví se dialogové okno. Říká "Toto pravidlo se spustí pouze při kontrole e-mailu v aplikaci Outlook. Pokud Outlook není spuštěn, toto pravidlo nebude fungovat pro e-maily, které kontrolujete online nebo z jiného zařízení.", klikněte OK zavřete dialogové okno.

13. Poté se vrátí do Pravidla a upozornění dialogové okno, klepněte na tlačítko OK tlačítko pro dokončení nastavení.
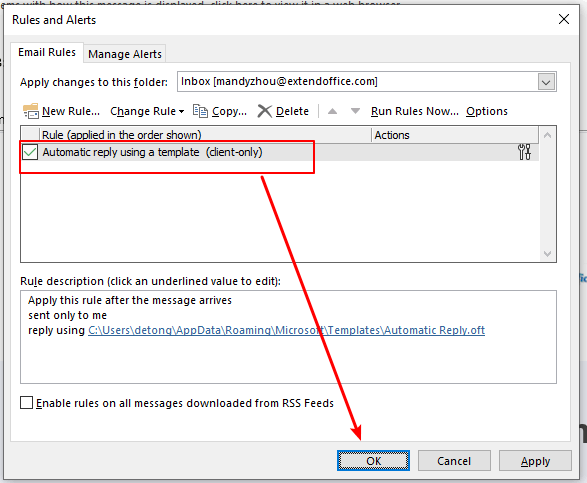
Jakmile nyní obdržíte zprávu v aplikaci Outlook, bude odesílateli okamžitě odeslána automatická odpověď s obrázkem.
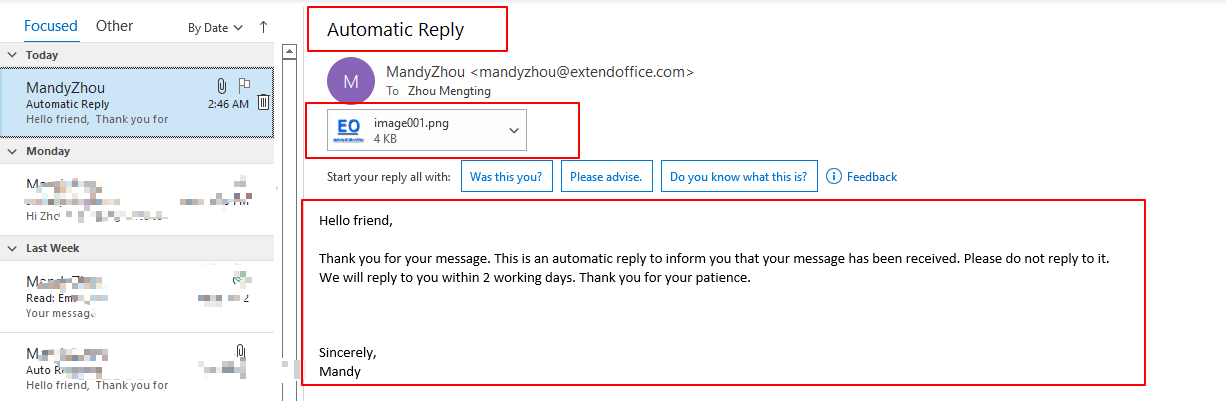
❗ Důležité upozornění:
1) Aby pravidlo zasílalo automatické odpovědi na vaše e-mailové zprávy, když jste pryč, musíte nechat Outlook spuštěný.
2) Ať už se jedná o účet Exchange nebo účet IMAP nebo POP3, při použití automatické odpovědi s konkrétním pravidlem šablony, vaše automatická odpověď je odeslána každému odesílateli pouze jednou během jedné relace. Relace je pokaždé, když spustíte Outlook, dokud aplikaci neukončíte. Toto pravidlo zabraňuje aplikaci Outlook odesílat duplicitní odpovědi jedinému odesílateli, od kterého jste obdrželi více zpráv. Během relace Outlook sleduje seznam uživatelů, kteří odpověděli. Pokud však ukončíte a restartujete aplikaci Outlook, bude to považováno za novou relaci a seznam odesílatelů, kteří obdrželi automatické odpovědi, bude resetován.
Související články
Jak přidat / vložit vodoznak do aplikace Outlook?
Následující kurz vás provede vložením mimického vodoznaku do aplikace Microsoft Outlook.
Jak vložit přílohy do těla e-mailové zprávy v aplikaci Outlook?
A zde vám poskytneme návod, jak vložit přílohy do těla vytvářené e-mailové zprávy v aplikaci Microsoft Outlook.
Jak vložit obrázek ze skeneru do e-mailové zprávy aplikace Outlook?
V následujícím tutoriálu se dozvíte, jak vložit obrázky ze skeneru nebo fotoaparátu do e-mailové zprávy aplikace Outlook.
Nejlepší nástroje pro produktivitu v kanceláři
Kutools pro aplikaci Outlook - Více než 100 výkonných funkcí, které doplní váš Outlook
🤖 AI Mail Assistant: Okamžité profesionální e-maily s magií umělé inteligence – jedním kliknutím získáte geniální odpovědi, perfektní tón, vícejazyčné ovládání. Transformujte e-maily bez námahy! ...
???? Automatizace e-mailu: Mimo kancelář (k dispozici pro POP a IMAP) / Naplánujte odesílání e-mailů / Automatická kopie/skrytá kopie podle pravidel při odesílání e-mailu / Automatické přeposílání (pokročilá pravidla) / Automatické přidání pozdravu / Automaticky rozdělte e-maily pro více příjemců na jednotlivé zprávy ...
📨 Email management: Snadné vyvolání e-mailů / Blokujte podvodné e-maily podle předmětů a dalších / Odstranit duplicitní e-maily / pokročilé vyhledávání / Konsolidovat složky ...
📁 Přílohy Pro: Dávkové uložení / Dávkové odpojení / Dávková komprese / Automaticky uložit / Automatické odpojení / Automatické komprimování ...
???? Rozhraní Magic: 😊 Více pěkných a skvělých emotikonů / Zvyšte produktivitu své aplikace Outlook pomocí zobrazení s kartami / Minimalizujte aplikaci Outlook namísto zavírání ...
???? Zázraky na jedno kliknutí: Odpovědět všem s příchozími přílohami / E-maily proti phishingu / 🕘Zobrazit časové pásmo odesílatele ...
👩🏼🤝👩🏻 Kontakty a kalendář: Dávkové přidání kontaktů z vybraných e-mailů / Rozdělit skupinu kontaktů na jednotlivé skupiny / Odeberte připomenutí narozenin ...
Přes 100 Vlastnosti Očekávejte svůj průzkum! Kliknutím sem zobrazíte další informace.

