Jak nastavit e-mailové připomenutí události Outlooku?
Jsou chvíle, kdy nejste u počítače a na telefonu se vám nezobrazují připomenutí kalendáře Outlooku, takže můžete zapomenout na některé důležité schůzky nebo schůzky. V tomto tutoriálu vám ukážeme, jak přidat e-mailové připomenutí k události ve vašem kalendáři Outlook.com, protože e-mail je vždy dostupnější.

Nastavte e-mailové připomenutí události na Outlook.com
Chcete-li přidat e-mailové připomenutí na schůzku nebo schůzku v aplikaci Outlook, postupujte podle následujících kroků. Všimněte si, že metoda platí pouze pro Outlook.com.
1. Přihlaste se ke svému e-mailovému účtu na Outlook.com, klikněte na Kalendář ikonu na levé liště pro zobrazení kalendáře.
2. Vyberte událost, ke které chcete přidat e-mailové připomenutí v kalendáři, a klikněte na Změnit. Případně můžete na událost kliknout pravým tlačítkem a vybrat Změnit v rozevírací nabídce.
3. vybrat Více možností v pravém dolním rohu Změnit okno.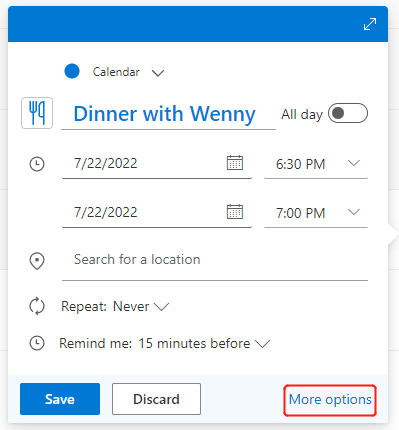
4. V Více možností klikněte na rozevírací pole vedle ikony připomenutí ![]() A poté vyberte Přidat e-mailové připomenutí.
A poté vyberte Přidat e-mailové připomenutí.
5. Ve vyskakovacím okně klikněte na + Přidat e-mailové připomenutí pro nastavení času připomenutí a připomenutí:
- Kliknutím na šipku rozevíracího seznamu nastavte, kdy vám má být zasláno e-mailové připomenutí.
- V případě potřeby zadejte připomenutí.
- Zaškrtněte políčko vedle Odeslat účastníkům chcete-li odeslat e-mailovou připomínku pozvaným na tuto událost.
- klikněte Uložit.
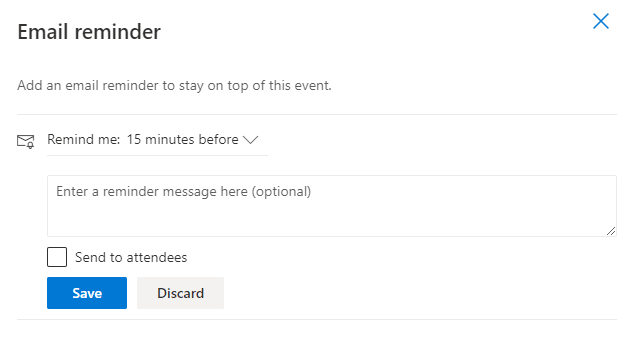
Poznámka: Projekt Odeslat účastníkům možnost bude k dispozici pouze v případě, že již jsou účastníci.
6. E-mailová připomínka, kterou jste právě vytvořili, bude uvedena v okně, jak je uvedeno níže. Můžete kliknout + Přidat e-mailové připomenutí přidat další připomenutí, např. připomenout si 30 minut před akcí přivolat taxi.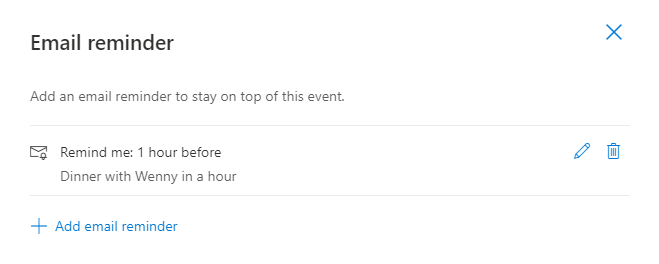
7. Zavřením tohoto okna se vraťte k podrobnostem události Připomenutí e-mailem stránku a potom klikněte na Poslat (pokud má akce návštěvníky) popř Uložit (pokud ne), aktualizujte nastavení připomenutí.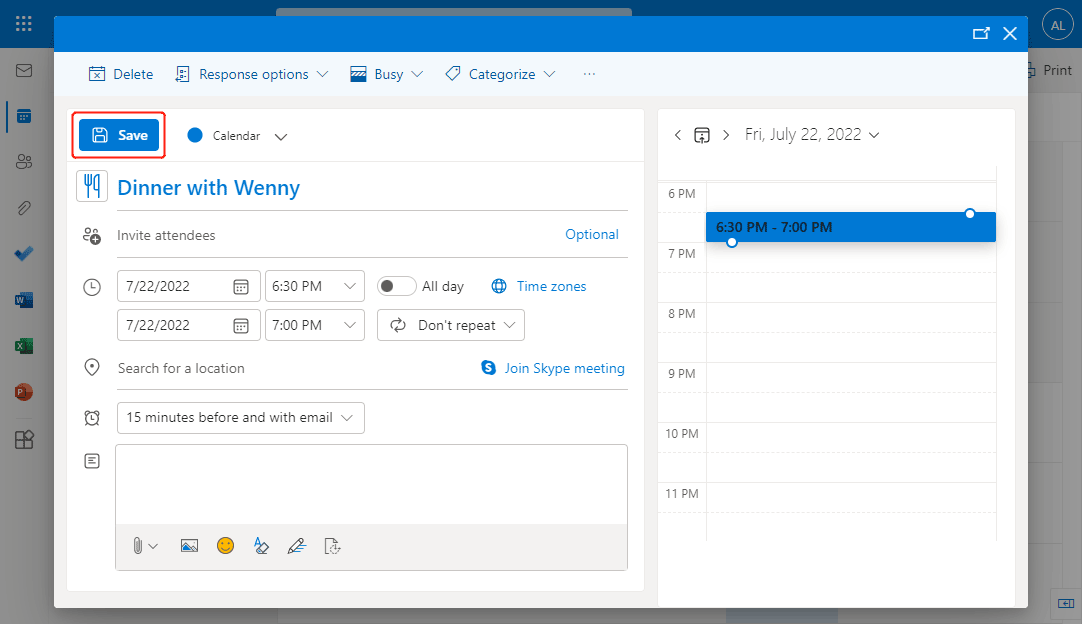
Poznámka: V poli připomenutí 15 minut předem a s e-mailem znamená, že aplikace Outlook odešle normální připomenutí kalendáře 15 minut před událostí a odešle připomenutí e-mailem, jak jste požadovali. Pokud si nepřejete připomenutí kalendáře, můžete kliknout na políčko a vybrat Nepřipomínej mi to.
Související články
Jak zajistit, aby se při používání počítače vyskakovala připomenutí aplikace Outlook?
Když pracujete v jiných aplikacích nebo na webech a minimalizujete okno Outlooku, možná vám v Outlooku chybí některá připomenutí. Jak tedy zajistit, aby se připomenutí aplikace Outlook objevovala vždy v horní části obrazovky při používání počítače k odmítnutí jakýchkoli připomenutí? V tomto článku představuji kód VBA, který to zvládne.
Jak zapnout / vypnout připomenutí a zvuk připomenutí v aplikaci Outlook?
Připomenutí je skvělý nástroj, který vám včas připomene něco v aplikaci Microsoft Outlook. Někdy je však vrh nepohodlné, že se Připomenutí objeví očekávaně a přeruší vaši práci. Tento článek je uspořádán tak, aby vám ukázal, jak podle potřeby vypínat a zapínat připomenutí a zvuk připomenutí v aplikaci Microsoft Outlook.
Jak změnit výchozí čas připomenutí schůzky v aplikaci Outlook?
Obvykle je výchozí čas připomenutí pro schůzku v aplikaci Microsoft Outlook 15 minut, což nemusí vyhovovat vašim potřebám. Potřebujete ji například připomenout za 1 hodinu před začátkem událostí. Ve skutečnosti existuje trik, který vám pomůže změnit výchozí čas připomenutí. V tomto článku se dozvíte, jak změnit výchozí čas připomenutí pro schůzky v aplikaci Microsoft Outlook.
Nejlepší nástroje pro produktivitu v kanceláři
Kutools pro aplikaci Outlook - Více než 100 výkonných funkcí, které doplní váš Outlook
🤖 AI Mail Assistant: Okamžité profesionální e-maily s magií umělé inteligence – jedním kliknutím získáte geniální odpovědi, perfektní tón, vícejazyčné ovládání. Transformujte e-maily bez námahy! ...
???? Automatizace e-mailu: Mimo kancelář (k dispozici pro POP a IMAP) / Naplánujte odesílání e-mailů / Automatická kopie/skrytá kopie podle pravidel při odesílání e-mailu / Automatické přeposílání (pokročilá pravidla) / Automatické přidání pozdravu / Automaticky rozdělte e-maily pro více příjemců na jednotlivé zprávy ...
📨 Email management: Snadné vyvolání e-mailů / Blokujte podvodné e-maily podle předmětů a dalších / Odstranit duplicitní e-maily / pokročilé vyhledávání / Konsolidovat složky ...
📁 Přílohy Pro: Dávkové uložení / Dávkové odpojení / Dávková komprese / Automaticky uložit / Automatické odpojení / Automatické komprimování ...
???? Rozhraní Magic: 😊 Více pěkných a skvělých emotikonů / Zvyšte produktivitu své aplikace Outlook pomocí zobrazení s kartami / Minimalizujte aplikaci Outlook namísto zavírání ...
???? Zázraky na jedno kliknutí: Odpovědět všem s příchozími přílohami / E-maily proti phishingu / 🕘Zobrazit časové pásmo odesílatele ...
👩🏼🤝👩🏻 Kontakty a kalendář: Dávkové přidání kontaktů z vybraných e-mailů / Rozdělit skupinu kontaktů na jednotlivé skupiny / Odeberte připomenutí narozenin ...
Přes 100 Vlastnosti Očekávejte svůj průzkum! Kliknutím sem zobrazíte další informace.

