Jak šifrovat e-maily v Outlooku a Microsoftu 365?
Jsou chvíle, kdy chcete zašifrovat e-mail, pro který posíláte, jsou citlivé informace, které nechcete, aby ostatní věděli. V tomto tutoriálu představíme způsoby šifrování e-mailů v aplikaci Outlook, abychom chránili soukromí vašich zpráv.

Šifrujte e-maily pomocí S/MIME v aplikaci Outlook
Než použijete S/MIME k šifrování e-mailových zpráv, měli byste nejprve získat certifikát od správce IT nebo helpdesku a poté jej přidat do klíčenky v počítači. Jakmile budete mít certifikát v počítači nastaven, budete ho muset nakonfigurovat v aplikaci Outlook podle pokynů níže. Poznámka: Pro osobní použití můžete vyhledat „free s/mime certificates“ online a získat bezplatný S/MIME certifikát.
1. V aplikaci Outlook klepněte na Soubor > možnosti > Centrum zabezpečení > Nastavení centra důvěryhodnosti.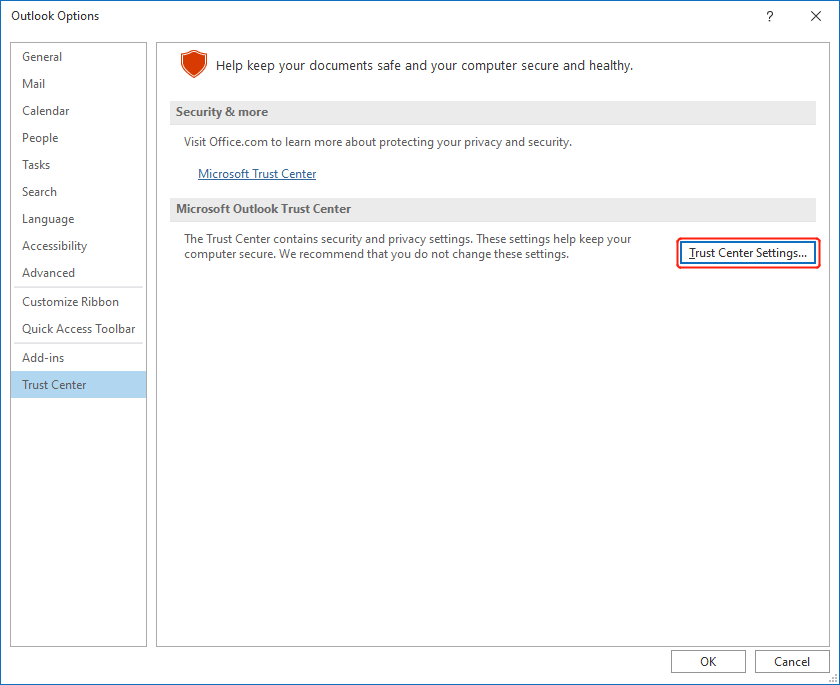
2. vybrat Ochrana e-mailu z levého menu. A pak si vyberte Nastavení pod Šifrovaný e-mail sekce.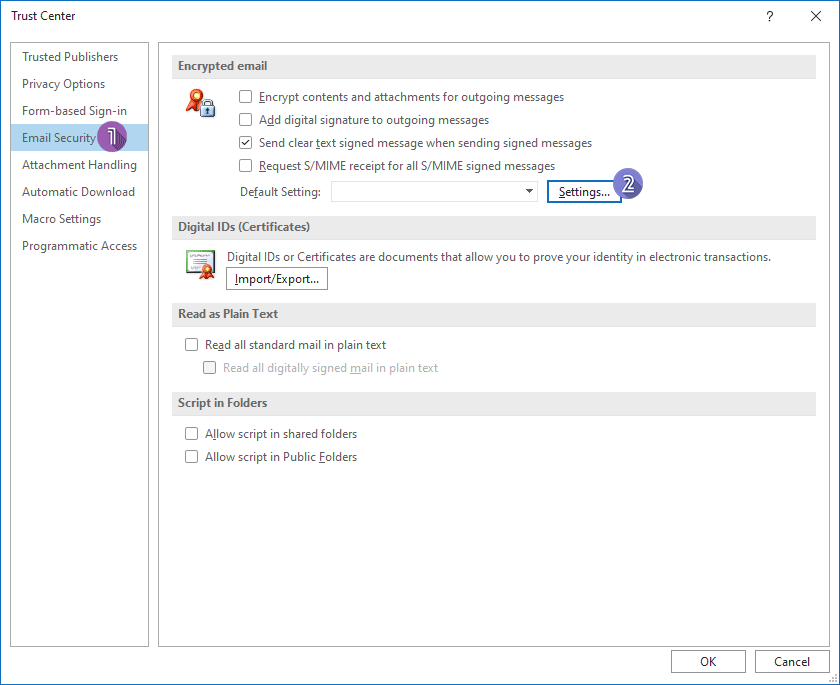
3. Ve vyskakovacím okně Změňte nastavení zabezpečení dialogovém okně pojmenujte nastavení zabezpečení ve vstupním poli a klepněte na Vybrat vedle Podpisový certifikát vyberte certifikát S/MIME.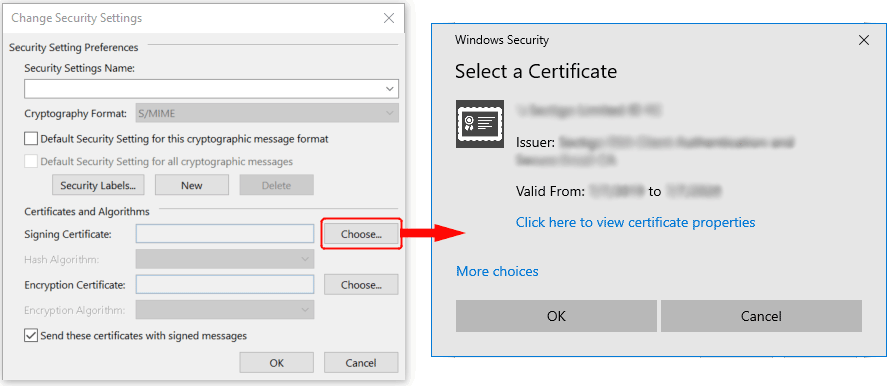
4. Klepněte na tlačítko OK Tlačítka.
5. Chcete-li odeslat šifrovanou zprávu, pokud jste Office Insider s předplatným Microsoft 365, v e-mailové zprávě vyberte možnostivyberte Šifrování a vybrat Šifrování pomocí S/MIME z rozevírací nabídky, jak je uvedeno níže. Pro uživatele Outlooku 2019 a Outlooku 2016 vyberte v e-mailové zprávě možnostivyberte Oprávnění. Poznámka: Uvidíte pouze Šifrování pomocí S/MIME Pokud máte v počítači nainstalován certifikát S/MIME.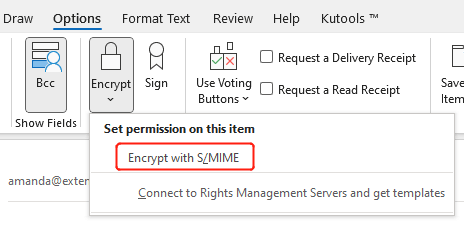
6. cvaknutí Poslat k odeslání šifrované zprávy.
Poznámka: Aby příjemce mohl obdržet zprávu zašifrovanou pomocí S/MIME, musí mít poštovní aplikaci, např. Outlook, která podporuje standard S/MIME, a musí mít nainstalovaný ovládací prvek S/MIME.
Použijte oprávnění zabezpečení na e-maily s Microsoft 365
V této části budeme hovořit o metodách, které nevyžadují instalaci certifikátů pro odesílatele i příjemce. Odesílatel, který šifruje zprávu, by však měl mít předplatné Microsoft 365 s licencí, která zahrnuje Šifrování zpráv Microsoft 365 (Zkontrolujte, zda je ve vašem plánu k dispozici šifrování zpráv). Zkušenosti se budou lišit pro příjemce šifrované zprávy. Abych to shrnul, ať už mají předplatné Microsoft 365 nebo ne, budou si moci zprávu přečíst.
Odesílejte šifrované zprávy na Outlook.com
Pokud jste předplatitelem Microsoft 365 s licencí, která podporuje Microsoft 365 Message Encryption, můžete se přihlásit ke svému e-mailovému účtu na Outlook.com, který obsahuje funkci šifrování, která vám umožňuje u zpráv použít oprávnění zabezpečení.
1. Klikněte na Nová zpráva tlačítko pro vytvoření zprávy.
2. Klikněte na Šifrování na stuze. Informace o šifrování se poté zobrazí pod pásem karet.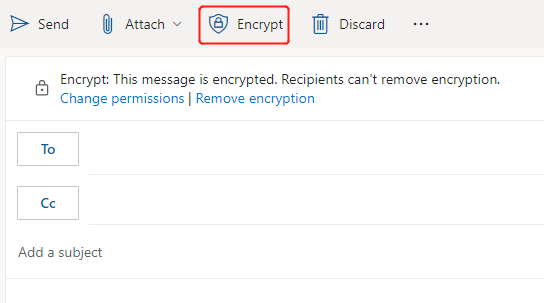
3. vybrat Změna oprávnění vyvolejte dialogové okno, jak je znázorněno níže.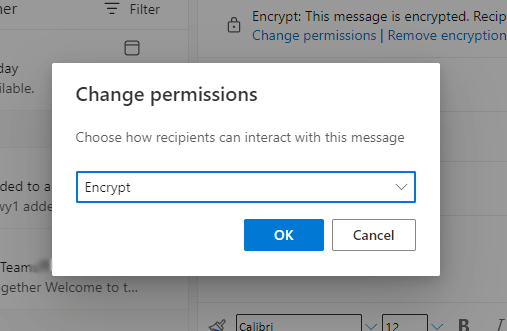
4. cvaknutí Šifrování pro výběr možnosti šifrování, jak si přejete:
- Důvěrné \ Všichni zaměstnanci: Důvěrná data, která vyžadují ochranu, která všem zaměstnancům umožňuje plná oprávnění. Vlastníci dat mohou obsah sledovat a odvolat.
- Nepřeposílat: Příjemci mohou tuto zprávu pouze číst, ale nemohou přeposílat, tisknout nebo kopírovat obsah zprávy.
- Šifrovat: Tato zpráva je zašifrována. Příjemci nemohou odstranit šifrování.
- Vysoce důvěrné \ Všichni zaměstnanci: Vysoce důvěrná data, která umožňují všem zaměstnancům prohlížet, upravovat a odpovídat na tento obsah. Vlastníci dat mohou obsah sledovat a odvolat.
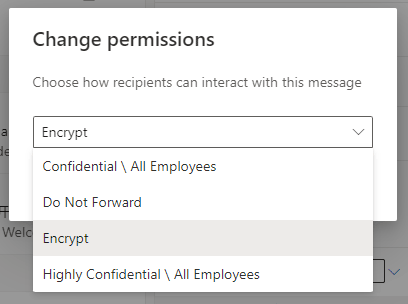
5. cvaknutí OK. A pak klikněte na tlačítko Poslat k odeslání šifrované zprávy.
Odesílejte šifrované zprávy v Outlooku na ploše
Pokud má váš plán Microsoft 365 licenci, která podporuje šifrování zpráv Microsoft 365, můžete své e-mailové zprávy zašifrovat v Outlooku na ploše. Postupujte podle následujících kroků:
1. cvaknutí Nový Email vytvořit e-mail, který chcete zašifrovat.
2. V okně zprávy klikněte na možnosti > Šifrovánía poté vyberte možnost oprávnění, kterou chcete u zprávy nastavit.
- Pouze šifrování: Tato zpráva je zašifrována. Příjemci nemohou odstranit šifrování.
- Nepřeposílat: Příjemci mohou tuto zprávu pouze číst, ale nemohou přeposílat, tisknout nebo kopírovat obsah zprávy.
- Důvěrné \ Všichni zaměstnanci: Důvěrná data, která vyžadují ochranu, která všem zaměstnancům umožňuje plná oprávnění. Vlastníci dat mohou obsah sledovat a odvolat.
- Vysoce důvěrné \ Všichni zaměstnanci: Vysoce důvěrná data, která umožňují všem zaměstnancům prohlížet, upravovat a odpovídat na tento obsah. Vlastníci dat mohou obsah sledovat a odvolat.
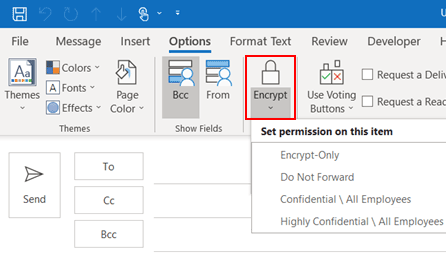
3. cvaknutí Poslat k odeslání šifrované zprávy.
Související články
Outlook: Šifrujte obsah a přílohy pro odchozí zprávy
Řekněme, že své rodině pošlete soukromou e-mailovou zprávu o svých bankovních údajích. V zájmu bezpečnosti této zprávy byste měli e-mailovou zprávu zašifrovat v aplikaci Microsoft Outlook. Zde vám ukážeme, jak šifrovat obsah a přílohy odchozích e-mailových zpráv v aplikaci Microsoft Outlook.
Jak označit e-mailovou zprávu jako soukromou nebo důvěrnou v aplikaci Outlook?
V aplikaci Microsoft Outlook můžete označit odchozí e-mailovou zprávu nebo všechny odchozí e-mailové zprávy jako soukromé nebo důvěrné, což může příjemcům připomenout, aby tuto zprávu ponechali jako soukromou. V tomto kurzu vám ukážu, jak v Outlooku označit e-mailovou zprávu jako soukromou nebo důvěrnou.
Nejlepší nástroje pro produktivitu v kanceláři
Kutools pro aplikaci Outlook - Více než 100 výkonných funkcí, které doplní váš Outlook
🤖 AI Mail Assistant: Okamžité profesionální e-maily s magií umělé inteligence – jedním kliknutím získáte geniální odpovědi, perfektní tón, vícejazyčné ovládání. Transformujte e-maily bez námahy! ...
???? Automatizace e-mailu: Mimo kancelář (k dispozici pro POP a IMAP) / Naplánujte odesílání e-mailů / Automatická kopie/skrytá kopie podle pravidel při odesílání e-mailu / Automatické přeposílání (pokročilá pravidla) / Automatické přidání pozdravu / Automaticky rozdělte e-maily pro více příjemců na jednotlivé zprávy ...
📨 Email management: Snadné vyvolání e-mailů / Blokujte podvodné e-maily podle předmětů a dalších / Odstranit duplicitní e-maily / pokročilé vyhledávání / Konsolidovat složky ...
📁 Přílohy Pro: Dávkové uložení / Dávkové odpojení / Dávková komprese / Automaticky uložit / Automatické odpojení / Automatické komprimování ...
???? Rozhraní Magic: 😊 Více pěkných a skvělých emotikonů / Zvyšte produktivitu své aplikace Outlook pomocí zobrazení s kartami / Minimalizujte aplikaci Outlook namísto zavírání ...
???? Zázraky na jedno kliknutí: Odpovědět všem s příchozími přílohami / E-maily proti phishingu / 🕘Zobrazit časové pásmo odesílatele ...
👩🏼🤝👩🏻 Kontakty a kalendář: Dávkové přidání kontaktů z vybraných e-mailů / Rozdělit skupinu kontaktů na jednotlivé skupiny / Odeberte připomenutí narozenin ...
Přes 100 Vlastnosti Očekávejte svůj průzkum! Kliknutím sem zobrazíte další informace.

