Jak sdílet z Outlooku do Teams nebo naopak
Pokud organizace, ve které pracujete, používá ke komunikaci a organizaci podnikání Microsoft Teams a Outlook, může se stát, že budete potřebovat sdílet do Outlooku z Teams nebo naopak. V tomto článku si povíme, jak vám posílat důležité konverzace přímo z Microsoft Teams a bez opuštění aplikace nebo jak přeposlat zprávu do Teams, aniž byste opustili Outlook.
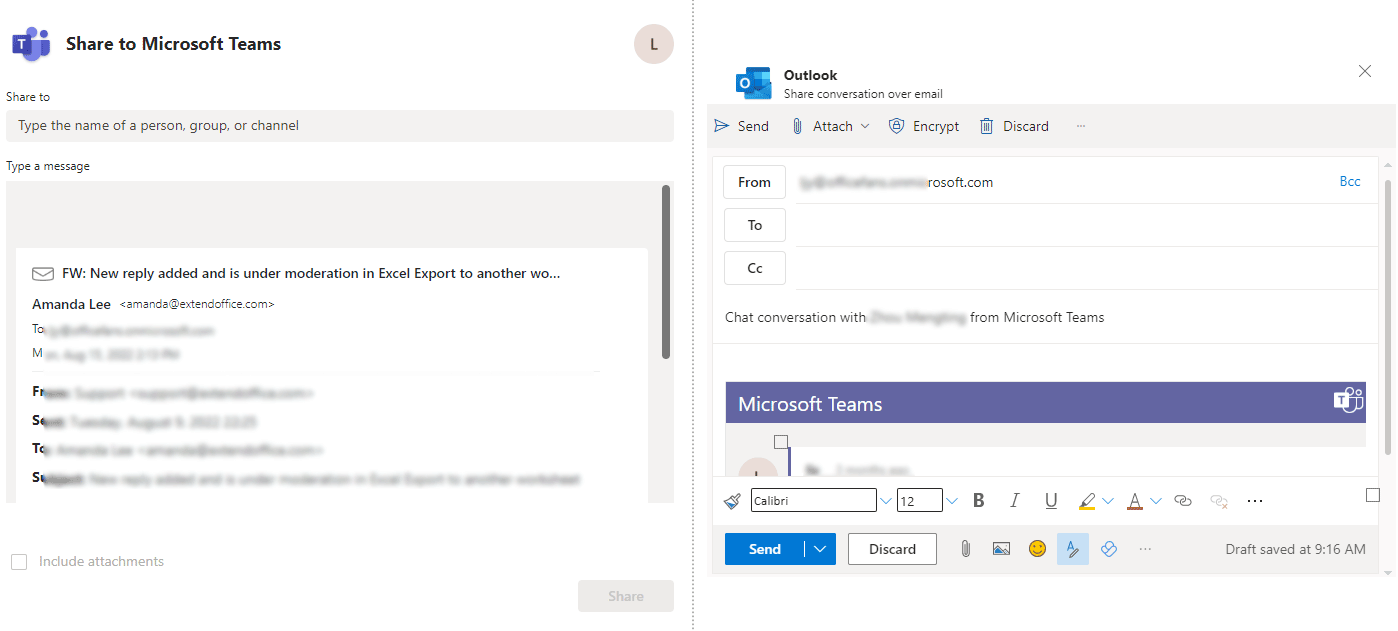
Sdílení z Outlooku do Teams v Outlooku 365
Před sdílením zprávy z Outlooku do Teams se budete muset ujistit, že jste v Outlooku povolili doplněk s názvem Microsoft Teams Meeting Add-in pro Microsoft Office. Můžete to zkontrolovat Soubor > možnosti > Doplňky. A podívejte se, zda je výše uvedený doplněk uveden v Aktivní aplikační doplňky seznam. Pak prosím postupujte následovně:
1. V aplikaci Outlook 365 na ploše vyberte zprávu, kterou budete sdílet v chatu nebo kanálu v Teams, a poté klikněte na Nabídka týmů ![]() v pravém horním rohu zprávy a vyberte Sdílet do týmů.
v pravém horním rohu zprávy a vyberte Sdílet do týmů.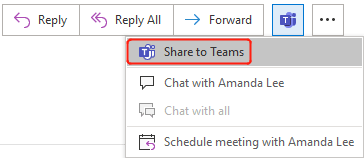
- Můžete také kliknout na Sdílet do týmů na pásu karet poté, co vyberete zprávu.

- Pokud nevidíte Sdílet do týmů nebo je zašedlá, zkuste přepnout na kalendář účtu Microsoft 365 a potom klikněte na Setkání nových týmů na pásu karet a aktivujte doplněk Teams.
- Vyberte příjemce, kterým chcete zprávu sdílet v Sdílet s sekce.
- Zanechte zprávu, pokud potřebujete v Napište zprávu sekce. Zde můžete @ někoho upoutat jeho/její pozornost.
- Zkontrolovat Zahrnout přílohy jak potřebujete.
- Klikněte na Share.
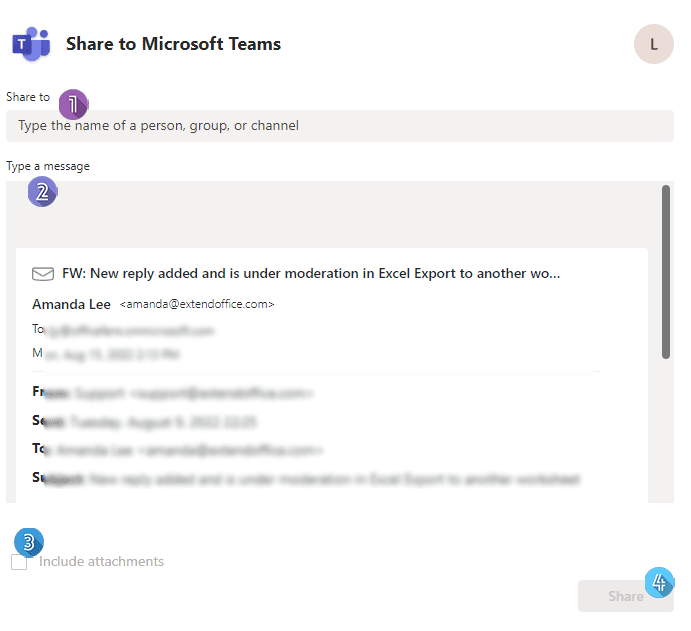
Sdílení z Teams do Outlooku
Ve svých Teams na ploše nebo na webu můžete sdílet chat, konverzaci kanálu nebo soubor z Teams do Outlooku.
Sdílejte chat nebo konverzaci kanálu z Teams do Outlooku
Chcete-li sdílet chat nebo konverzaci kanálu z Teams do Outlooku, postupujte podle následujících kroků.
1. Najděte chat, který chcete sdílet Povídat si nebo konverzaci kanálu, kterou budete sdílet v týmy a poté najeďte kurzorem na chat nebo konverzaci, nad pravým horním rohem se zobrazí banner s emotikony, jak je znázorněno níže.
2. Klikněte na Další akce ikona ..., a pak vyberte Sdílejte do Outlooku v rozevírací nabídce.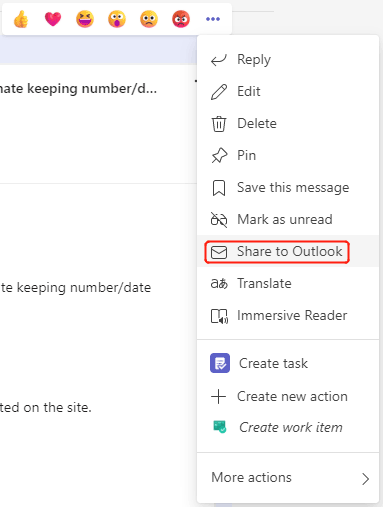
3. Ve vyskakovacím dialogovém okně zadejte příjemce, se kterými chcete chat nebo konverzaci sdílet, přejmenujte předmět, zadejte do těla zprávy libovolné informace a poté klikněte na Poslat.
Sdílejte soubor z Teams do Outlooku
Chcete-li sdílet soubor z Teams do Outlooku, postupujte následovně.
1. Pod týmy v záložce soubory skupiny, umístěte ukazatel myši na soubor, který chcete sdílet. A pak klikněte na Share ikonu, jak je znázorněno níže.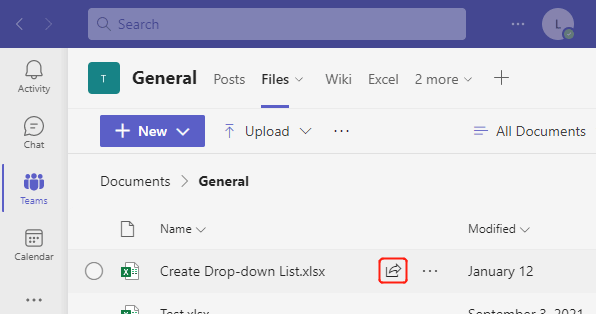
2. Ve vyskakovacím dialogu klikněte na logo Outlooku a sdílejte soubor jako odkaz na novou zprávu Outlooku.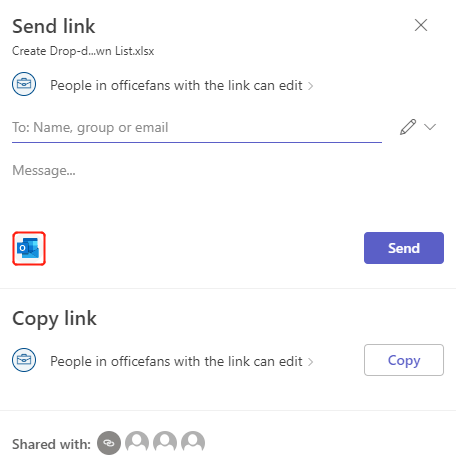
3. Objeví se okno nové zprávy, jak je uvedeno níže, můžete zprávu upravit a odeslat správným příjemcům.
Související články
Vytvářejte, upravujte, používejte a sdílejte skupinu kontaktů v aplikaci Outlook
Výukový program se zaměřuje na problémy, se kterými se můžete setkat v aplikaci Outlook při používání skupiny kontaktů, dříve nazývané „distribuční seznam“. Shrnul nejběžnější a nejpohodlnější řešení. Kliknutím na níže uvedená řešení přejděte na odpovídající pokyny.
Jak sdílet úkoly s ostatními v aplikaci Outlook?
Se serverem Microsoft Exchange můžete nejen sdílet svůj kalendář s ostatními, ale také s ostatními. Tento článek vám ukáže, jak sdílet své úkoly aplikace Outlook s ostatními.
Jak otevřít složku Ostatní sdílené úkoly v aplikaci Outlook?
Znalost informací o úkolech jiných lidí vám pomůže vyhnout se konfliktům při přiřazování úkolů jim. Pokud používáte Microsoft Outlook se serverem Exchange, můžete snadno otevřít složku úkolů Exchange jiné osoby poté, co vám dá oprávnění ke čtení. Udělejte to, jak ukazuje následující článek.
Nejlepší nástroje pro produktivitu v kanceláři
Kutools pro aplikaci Outlook - Více než 100 výkonných funkcí, které doplní váš Outlook
🤖 AI Mail Assistant: Okamžité profesionální e-maily s magií umělé inteligence – jedním kliknutím získáte geniální odpovědi, perfektní tón, vícejazyčné ovládání. Transformujte e-maily bez námahy! ...
???? Automatizace e-mailu: Mimo kancelář (k dispozici pro POP a IMAP) / Naplánujte odesílání e-mailů / Automatická kopie/skrytá kopie podle pravidel při odesílání e-mailu / Automatické přeposílání (pokročilá pravidla) / Automatické přidání pozdravu / Automaticky rozdělte e-maily pro více příjemců na jednotlivé zprávy ...
📨 Email management: Snadné vyvolání e-mailů / Blokujte podvodné e-maily podle předmětů a dalších / Odstranit duplicitní e-maily / pokročilé vyhledávání / Konsolidovat složky ...
📁 Přílohy Pro: Dávkové uložení / Dávkové odpojení / Dávková komprese / Automaticky uložit / Automatické odpojení / Automatické komprimování ...
???? Rozhraní Magic: 😊 Více pěkných a skvělých emotikonů / Zvyšte produktivitu své aplikace Outlook pomocí zobrazení s kartami / Minimalizujte aplikaci Outlook namísto zavírání ...
???? Zázraky na jedno kliknutí: Odpovědět všem s příchozími přílohami / E-maily proti phishingu / 🕘Zobrazit časové pásmo odesílatele ...
👩🏼🤝👩🏻 Kontakty a kalendář: Dávkové přidání kontaktů z vybraných e-mailů / Rozdělit skupinu kontaktů na jednotlivé skupiny / Odeberte připomenutí narozenin ...
Přes 100 Vlastnosti Očekávejte svůj průzkum! Kliknutím sem zobrazíte další informace.

