Jak vytvořit složku pro uspořádání e-mailů podle období v aplikaci Outlook?
V tomto tutoriálu představím dva způsoby, jak uspořádat e-maily podle časového období se složkami v aplikaci Outlook pro lepší efektivitu.
Vytvořte vyhledávací složku pro automatické uspořádání e-mailů podle dynamického období
Vyhledávací složka vám umožňuje snadno prohlížet e-maily podle dynamického rozsahu dat. Můžete například vždy zobrazit všechny e-maily přijaté v aktuálním měsíci v jedné vyhledávací složce, což znamená, že složka zobrazí všechny e-maily přijaté v listopadu, pokud je listopad, a všechny e-maily přijaté v prosinci, pokud je prosinec, takže nemusíte vždy vytvářet novou složku na nový měsíc.
1. Na kartě Složka ve skupině Nový klikněte na Nová vyhledávací složka.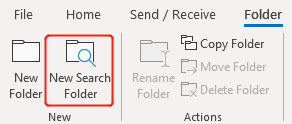
- 1) V části Vybrat složku hledání v seznamu Vlastní vyberte Vytvořte vlastní vyhledávací složku.
- 2) V části Upravit složku hledání klikněte na Vybrat specifikovat kritéria.
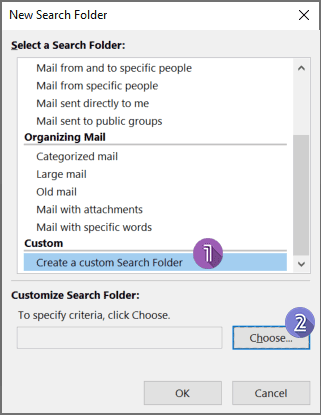
3. Ve vyskakovacím dialogovém okně Vlastní vyhledávací složka pojmenujte složku ve vstupním poli a klepněte na Kritéria.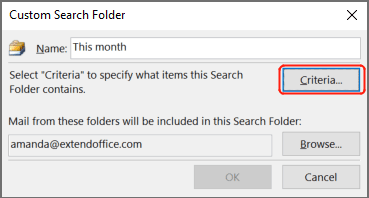
- 1) Přepnout na pokročilý Karta.
- 2) Klikněte na Pole > Pole Datum / Čas > Přijaté. Nebo stačí zadat „Přijaté“ ve vstupním poli pod Pole.
- 3) Z rozevíracího seznamu Podmínka vyberte požadované časové období. Například chci, aby všechny zprávy přijaté tento měsíc byly ve složce hledání, takže vyberu Tento měsíc. Můžete také vybrat Mezi a poté zadejte, např.2022/11/1 and 2022/12/1” pokud nechcete, aby bylo časové období dynamické. Upozorňujeme, že datum zahájení je zahrnuto, zatímco datum ukončení je vyloučeno.
- 4) Klikněte na Přidat do seznamu.
- 5) Klikněte na OK.
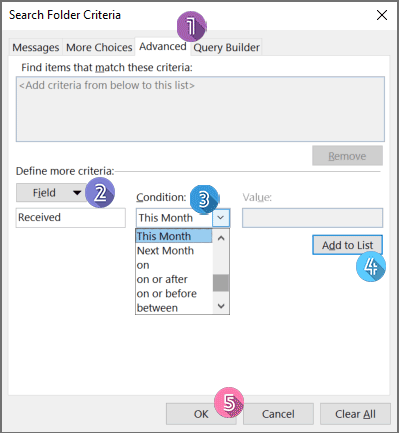
5. cvaknutí OK v dialogovém okně Vlastní vyhledávací složka. Nyní je vytvořena složka hledání pod Hledat složkyobsahující e-mailové zprávy splňující podmínky.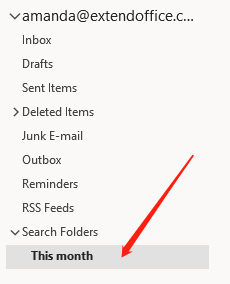
Přesunout e-maily z určitého časového období do složky v Outlooku
Pomocí vyhledávací složky můžete snadno prohlížet zprávy ve složce. Zprávy se však ve skutečnosti nepřesouvají do složky, ale zůstávají ve složce Doručená pošta. Pokud chcete přesunout zprávy například z listopadu do konkrétní složky, postupujte následovně:
1. Klepněte pravým tlačítkem myši na e-mailový účet, pro který vytvoříte složku pro uspořádání e-mailů, vyberte Nová složka z nabídky pravým tlačítkem myši a pojmenujte složku.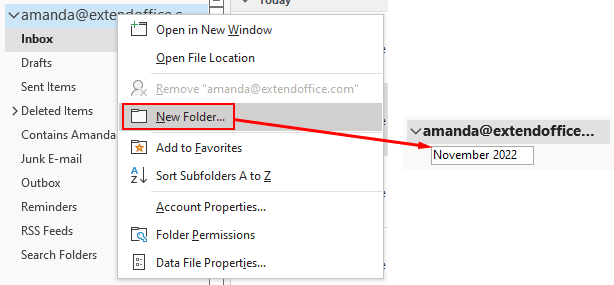
2. Ve složce Doručená pošta vyberte kteroukoli z e-mailových zpráv.
3. Na kartě Domů ve skupině Přesunout klikněte na pravidla > Vytvoření pravidla.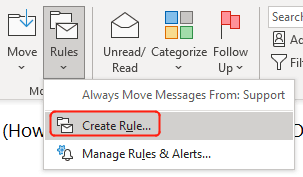
4. Ve vyskakovacím dialogovém okně Vytvořit pravidlo klikněte na Pokročilé možnosti.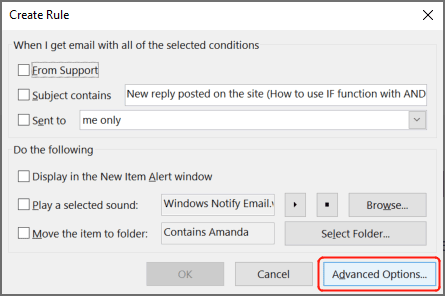
- 1) Zaškrtněte políčko vedle přijato v určitém časovém období.
- 2) Klepněte na podtržené v určitém časovém období v poli Krok 2.
- 3) Zkontrolujte oba Po a Před polí a vyberte odpovídající data.
- 4) Klepněte na tlačítko OK pro návrat do okna Průvodce pravidly.
- 5) Klepněte na tlačítko další.

- 1) Zaškrtněte políčko vedle přesunout do konkrétní složky.
- 2) Klepněte na podtržené konkrétní v poli Krok 2.
- 3) Vyberte složku, do které budete přesouvat e-maily přijaté ve vámi nastaveném datovém rozpětí.
- 4) Klepněte na tlačítko OK pro návrat do okna Průvodce pravidly.
- 5) Klepněte na tlačítko další.
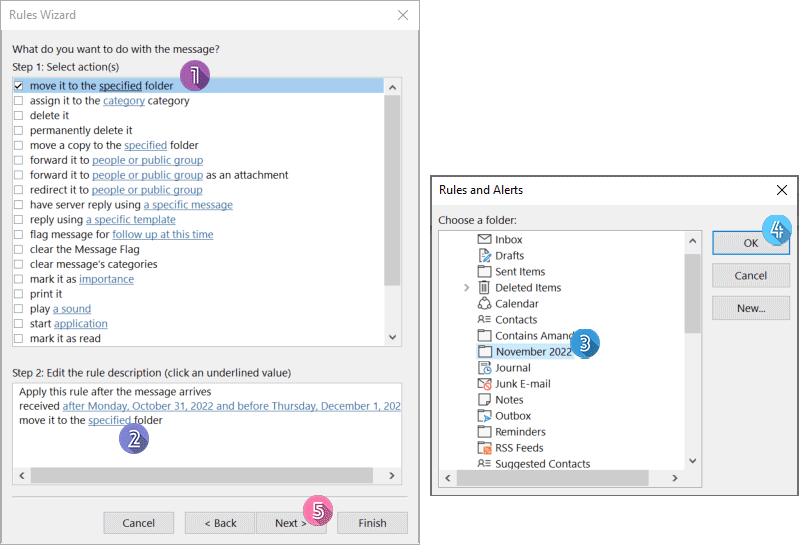
7. V dalším Průvodci pravidly, kde nastavit výjimky, klikněte na další bez výběru jakékoli možnosti.
8. V posledním dialogu Průvodce pravidly pojmenujte pravidlo v kroku 1, zaškrtněte obě možnosti v kroku 2 a nakonec klikněte na úprava.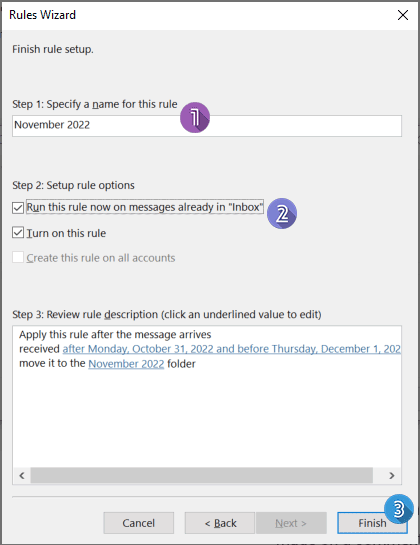
Nyní budou stávající e-maily přijaté v určitém časovém období přesunuty do složky, kterou jste právě vytvořili. A nadcházející e-mailové zprávy se také přesunou přímo do složky, pokud byly přijaty ve vámi nastaveném časovém období.
Související články
Jak vyhledávat e-maily podle časového období (mezi dvěma daty) v aplikaci Outlook?
Díky funkci Okamžité vyhledávání v Outlooku můžete nejen prohledávat e-maily podle určitého data, odesílatele nebo klíčového slova, ale také prohledávat e-maily podle určitého období. V tomto výukovém programu najdete všechny pokyny, jak vyhledávat e-maily podle určité otázky v aplikaci Outlook.
Jak exportovat e-maily podle časového období do souboru Excel nebo souboru PST v aplikaci Outlook?
Řekněme, že potřebujete exportovat e-maily přijaté mezi 2016/4/15 a 2016/5/10 v Outlooku do samostatného souboru PST nebo sešitu aplikace Excel, nějaké nápady? Tento článek představuje dvě alternativní řešení pro export e-mailů aplikace Outlook do sešitu aplikace Excel nebo do souboru PST podle časového období.
Jak vytvořit složku pro uspořádání e-mailů obsahujících konkrétní osoby v aplikaci Outlook?
Jste zahlceni přeplněnou schránkou? V tomto tutoriálu představím tři způsoby, jak organizovat e-maily obsahující konkrétní lidi v aplikaci Outlook pro lepší efektivitu.
Nejlepší nástroje pro produktivitu v kanceláři
Kutools pro aplikaci Outlook - Více než 100 výkonných funkcí, které doplní váš Outlook
🤖 AI Mail Assistant: Okamžité profesionální e-maily s magií umělé inteligence – jedním kliknutím získáte geniální odpovědi, perfektní tón, vícejazyčné ovládání. Transformujte e-maily bez námahy! ...
???? Automatizace e-mailu: Mimo kancelář (k dispozici pro POP a IMAP) / Naplánujte odesílání e-mailů / Automatická kopie/skrytá kopie podle pravidel při odesílání e-mailu / Automatické přeposílání (pokročilá pravidla) / Automatické přidání pozdravu / Automaticky rozdělte e-maily pro více příjemců na jednotlivé zprávy ...
📨 Email management: Snadné vyvolání e-mailů / Blokujte podvodné e-maily podle předmětů a dalších / Odstranit duplicitní e-maily / pokročilé vyhledávání / Konsolidovat složky ...
📁 Přílohy Pro: Dávkové uložení / Dávkové odpojení / Dávková komprese / Automaticky uložit / Automatické odpojení / Automatické komprimování ...
???? Rozhraní Magic: 😊 Více pěkných a skvělých emotikonů / Zvyšte produktivitu své aplikace Outlook pomocí zobrazení s kartami / Minimalizujte aplikaci Outlook namísto zavírání ...
???? Zázraky na jedno kliknutí: Odpovědět všem s příchozími přílohami / E-maily proti phishingu / 🕘Zobrazit časové pásmo odesílatele ...
👩🏼🤝👩🏻 Kontakty a kalendář: Dávkové přidání kontaktů z vybraných e-mailů / Rozdělit skupinu kontaktů na jednotlivé skupiny / Odeberte připomenutí narozenin ...
Přes 100 Vlastnosti Očekávejte svůj průzkum! Kliknutím sem zobrazíte další informace.

