Jak zrušit nebo upravit schůzku jako neorganizátor v Outlooku
V Outlooku může obecně schůzku zrušit nebo upravit pouze organizátor. Ale někdy, pokud je organizátor offline nebo zaneprázdněn, může schůzku s někým sdílet a dát mu oprávnění schůzku upravovat. Postupujte podle tohoto návodu a zjistěte, jak tuto úlohu dokončit.
Zrušit schůzku jako neorganizátor v Outlooku online (web)
Zrušit schůzku jako neorganizátor na ploše Outlooku
Zrušit schůzku jako neorganizátor v Outlooku online (web)
Pokud vytvoříte schůzku ve webovém Outlooku, můžete svůj kalendář s někým sdílet a umožnit mu upravit váš kalendář.
1. Na webu Web Outlook přepněte kliknutím na ikonu kalendáře kalendář zobrazit a poté vyberte kalendář, který chcete sdílet.
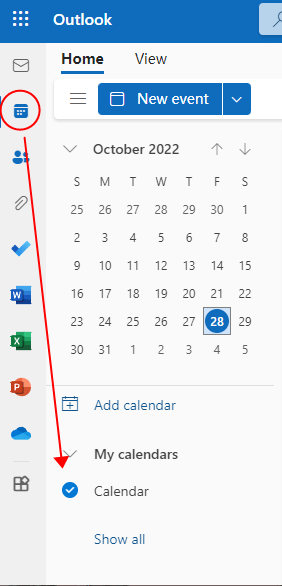
2. Poté na kartě Domů klikněte na Share na pásu karet.

3. Poté v dialogovém okně zadejte e-mailovou adresu že chcete kalendář sdílet v textovém poli.
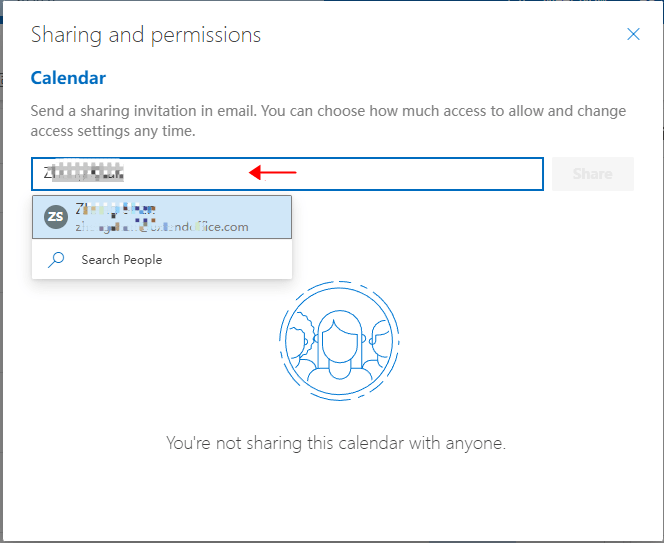
4. Po zadání e-mailové adresy si můžete vybrat, jak velký přístup povolíte sdílené osobě. Vybrat Může upravit z rozevíracího seznamu a poté klepněte na Share. Nyní, když sdílená osoba přijme, může upravovat, přidávat nebo mazat události v tomto kalendáři.
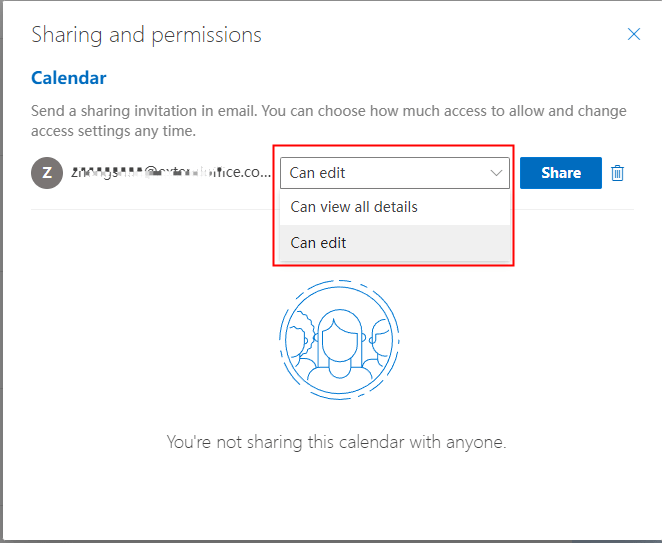
Tip: Oprávnění můžete kdykoli změnit v dialogovém okně Sdílení a oprávnění.
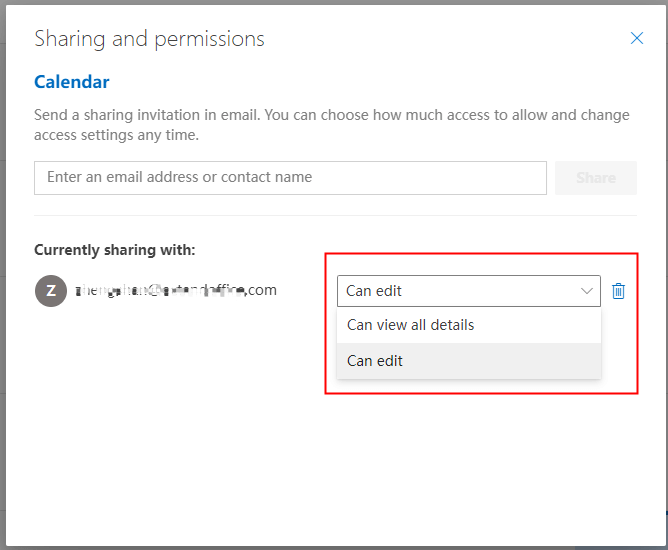
5. Jako osoba, která je pozvána ke sdílení kalendáře, klikněte na Přijmout a zobrazit kalendář tlačítko v přijatém e-mailu pro úpravu kalendáře.
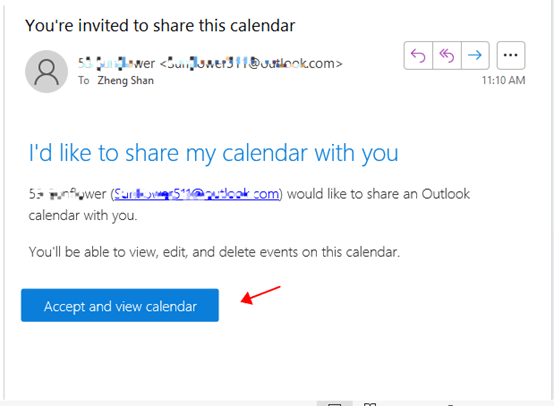
Zrušit schůzku jako neorganizátor na ploše Outlooku
Pokud pracujete na ploše Outlooku, můžete kalendář s někým sdílet a dát mu oprávnění zrušit schůzku.
1. Povolte Outlook, klepněte na Kalendář ikonu pro přepnutí do zobrazení kalendáře.
2. Poté klikněte pravým tlačítkem myši na kalendář, který chcete sdílet, klikněte Share > Sdílet kalendář.
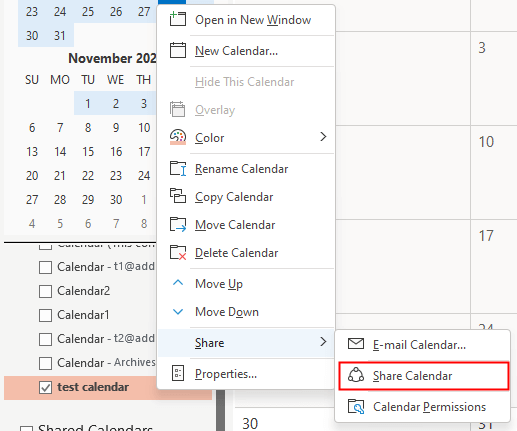
3. V dialogovém okně Sdílení pozvánky přidejte e-mailovou adresu, kterou chcete kalendář sdílet Na pole, pak zaškrtněte Příjemce může přidávat, upravovat a mazat položky v tomto kalendáři zaškrtávací políčko a klikněte na Poslat. Poté se zobrazí dialogové okno, abyste se ujistili, že pokud tento kalendář sdílíte, stačí kliknout Ano.

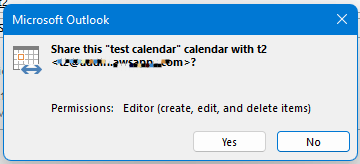
Tip: pokud je účet výměnný, může kalendář sdílet pouze s osobou, která je ve vaší organizaci.
4. Jako osoba, která je pozvána ke sdílení kalendáře, obdrží e-mail, klikněte Otevřete tento kalendář. Poté může kalendář upravovat.
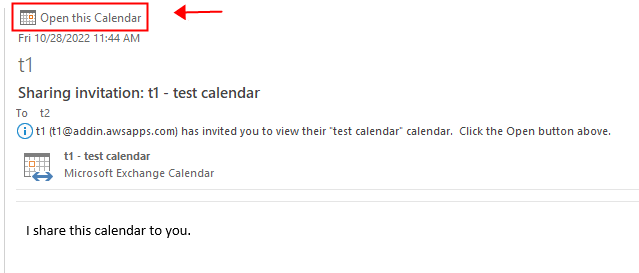
Poznámka: Pokud existuje žádný příjemce nemůže přidat, upravovat a odstraňovat položky v tomto kalendáři zaškrtávací políčko v okně Sdílet pozvánku, můžete přímo kliknout Poslat pro sdílení kalendáře nejprve klikněte pravým tlačítkem na kalendář, který jste sdíleli, a klikněte Povolení kalendáře, V roce Nemovitosti v dialogovém okně vyberte název, se kterým sdílíte kalendář, a klepněte na editor z rozevíracího seznamu Úroveň oprávněnía poté podle potřeby klikněte na možnosti, které povolíte.
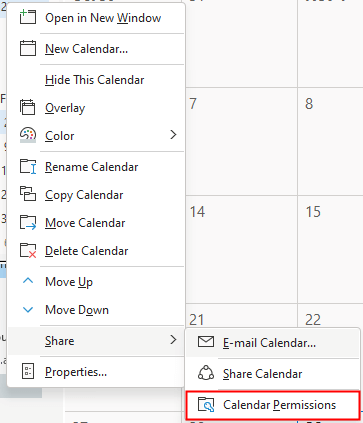
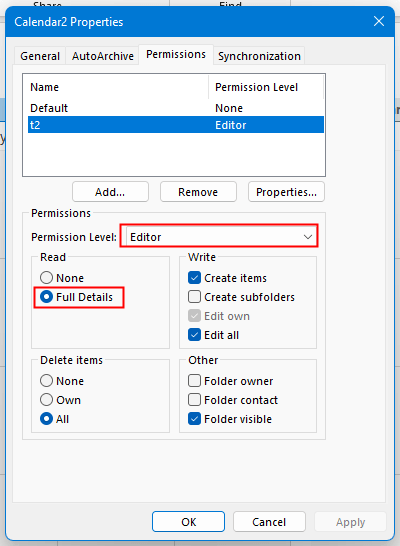
Nejlepší nástroje pro produktivitu v kanceláři
Kutools pro aplikaci Outlook - Více než 100 výkonných funkcí, které doplní váš Outlook
🤖 AI Mail Assistant: Okamžité profesionální e-maily s magií umělé inteligence – jedním kliknutím získáte geniální odpovědi, perfektní tón, vícejazyčné ovládání. Transformujte e-maily bez námahy! ...
???? Automatizace e-mailu: Mimo kancelář (k dispozici pro POP a IMAP) / Naplánujte odesílání e-mailů / Automatická kopie/skrytá kopie podle pravidel při odesílání e-mailu / Automatické přeposílání (pokročilá pravidla) / Automatické přidání pozdravu / Automaticky rozdělte e-maily pro více příjemců na jednotlivé zprávy ...
📨 Email management: Snadné vyvolání e-mailů / Blokujte podvodné e-maily podle předmětů a dalších / Odstranit duplicitní e-maily / pokročilé vyhledávání / Konsolidovat složky ...
📁 Přílohy Pro: Dávkové uložení / Dávkové odpojení / Dávková komprese / Automaticky uložit / Automatické odpojení / Automatické komprimování ...
???? Rozhraní Magic: 😊 Více pěkných a skvělých emotikonů / Zvyšte produktivitu své aplikace Outlook pomocí zobrazení s kartami / Minimalizujte aplikaci Outlook namísto zavírání ...
???? Zázraky na jedno kliknutí: Odpovědět všem s příchozími přílohami / E-maily proti phishingu / 🕘Zobrazit časové pásmo odesílatele ...
👩🏼🤝👩🏻 Kontakty a kalendář: Dávkové přidání kontaktů z vybraných e-mailů / Rozdělit skupinu kontaktů na jednotlivé skupiny / Odeberte připomenutí narozenin ...
Přes 100 Vlastnosti Očekávejte svůj průzkum! Kliknutím sem zobrazíte další informace.

