Jak importovat / vložit obrázky / obrázky ze souboru v aplikaci Word
Pokud chcete do dokumentu Word vložit více obrázků najednou, pomůže vám následující návod.
Ruční vkládání obrázků do dokumentu ve Wordu
Vložte více obrázků pomocí Kutools pro Word
Doporučené nástroje produktivity pro Word
Kutools pro Word: Integrace AI 🤖, více než 100 pokročilých funkcí ušetří 50 % času při manipulaci s dokumenty.Stažení zdarma
Karta Office: Zavádí do aplikace Word (a další nástroje sady Office) karty podobné prohlížeči, což zjednodušuje navigaci ve více dokumentech.Stažení zdarma
 Ruční vkládání obrázků do dokumentu ve Wordu
Ruční vkládání obrázků do dokumentu ve Wordu
Karta Office: Přináší rozhraní s kartami do aplikací Word, Excel, PowerPoint... |
|
Vylepšete svůj pracovní postup hned teď. Více Stažení zdarma
|
Obrázky nebo obrázky můžete vložit pomocí vestavěné aplikace Word Obrázek nástroj. Postupujte prosím následovně:
1. Umístěte kurzor na místo, kam chcete vložit obrázky, a klikněte Vložit > Obrázek. Viz snímek obrazovky:
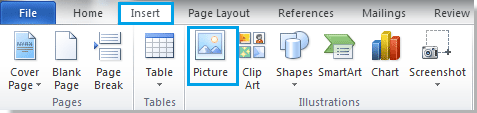
2. Po kliknutí Obrázek, zobrazí Přílohu Obrázek dialog. V tomto dialogovém okně otevřete složku obsahující obrázky, které chcete vložit, poté vyberte obrázky a nakonec klikněte Vložit pro vložení vybraných obrázků. Viz screenshot:
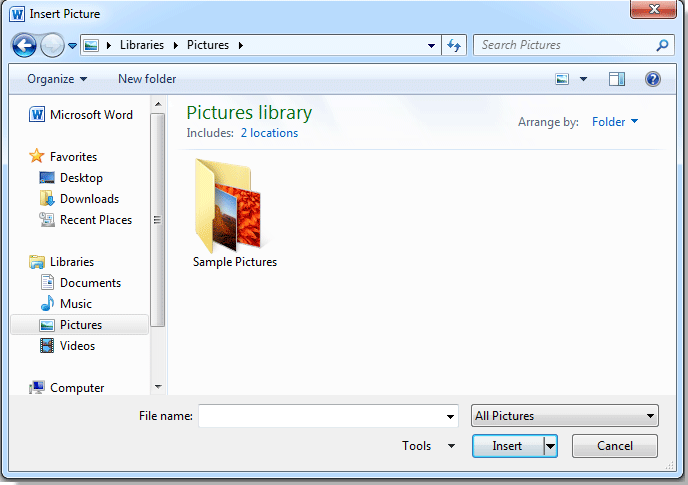
Poznámka:
1. Pokud chcete vložit více obrázků ze stejné složky, můžete podržet Ctrl tlačítko pro výběr obrázků jeden po druhém.
2. Pokud chcete vložit složku s obrázky, vyberte složku a klikněte na Vložit.
 Vložte více obrázků pomocí Kutools pro Word
Vložte více obrázků pomocí Kutools pro Word
Pokud máte složku obsahující všechny obrázky, které chcete vložit, můžete do dokumentu rychle vložit obrázky celé složky najednou, místo toho, abyste je vybrali jeden po druhém pomocí Kutools pro WordJe snímky utilita.
Kutools pro Word, praktický doplněk, obsahuje skupiny nástrojů, které vám usnadní práci a zvýší vaši schopnost zpracovávat textový dokument. Zkušební verze zdarma po dobu 45 dnů! Get It Now!
Krok 1. Klikněte na tlačítko Kutools > Vložit > snímky, viz screenshot:
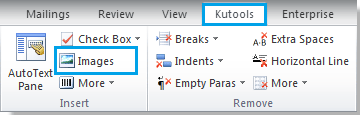
Krok 2. Po kliknutí snímky, tam bude Vložit obrázky vyskočí dialogové okno. V tomto dialogovém okně můžete:
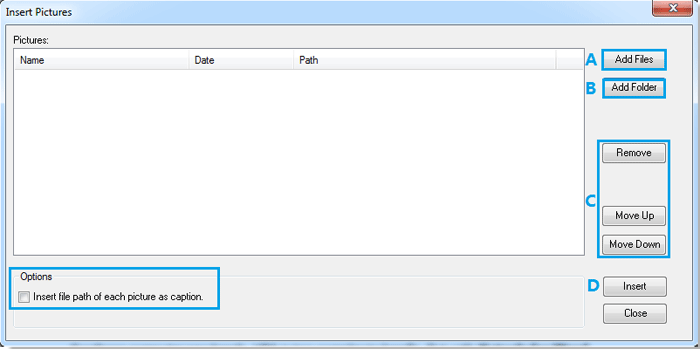
A. Přidat soubory: Kliknutím na toto tlačítko můžete přidat obrázek nebo více obrázků;
B. Přidat složku: Výběrem přidáte všechny obrázky z celé složky;
C. Odstranit, Move Up, Posunout dolů: Pomocí těchto tří tlačítek můžete obrázky smazat nebo změnit jejich uspořádání;
D. Vložit: kliknutím na tlačítko Vložit rychle vložíte obrázky.
Poznámka: pod možnosti, zaškrtnutím políčka můžete také vložit cestu k souboru každého obrázku jako titulek.
Podrobnější informace o snímky, prosím jdi na snímky.
Relativní články:
Nejlepší nástroje pro produktivitu v kanceláři
Kutools pro Word - Zvyšte své zkušenosti se slovem Over 100 Pozoruhodné vlastnosti!
🤖 Kutools AI asistent: Transformujte své psaní pomocí AI - Generovat obsah / Přepsat text / Shrnout dokumenty / Vyžádejte si informace na základě dokumentu, vše ve Wordu
📘 Mistrovství dokumentů: Rozdělit stránky / Sloučit dokumenty / Exportovat výběr v různých formátech (PDF/TXT/DOC/HTML...) / Dávkový převod do PDF / Exportujte stránky jako obrázky / Tisk více souborů najednou...
✏ Úprava obsahu: Dávkové hledání a nahrazení přes více souborů / Změnit velikost všech obrázků / Transponujte řádky a sloupce tabulky / Převést tabulku na text...
🧹 Čištění bez námahy: Smést pryč Extra prostory / Sekce přestávky / Všechny záhlaví / Textová pole / Odkazy / Další nástroje pro odstraňování naleznete u nás Odstranit skupinu...
➕ Kreativní vložky: Vložit Tisíc separátorů / Zaškrtávací políčka / Tlačítka rádia / QR kód / čárový kód / Tabulka diagonálních čar / Titulek rovnice / Titulek obrázku / Titulek tabulky / Více obrázků / Objevte více v Vložit skupinu...
???? Přesné výběry: Přesně konkrétní stránky / Tabulky / Tvary / nadpisové odstavce / Vylepšete navigaci pomocí vice Vyberte funkce...
⭐ Vylepšení hvězd: Navigujte rychle na libovolné místo / automatické vkládání opakujícího se textu / plynule přepínat mezi okny dokumentů / 11 Konverzní nástroje...
