Jak přidat čísla stránek různých formátů na určité stránky v aplikaci Word?
Přidávání čísel stránek na všechny stránky v dokumentu Word je pro vás snadné a jednoduché, ale co takhle přidat na určité stránky různé formáty čísel stránek?
Přidávání čísel stránek k určitým rozsahům stránek
Přidejte různé formáty čísel stránek do určitých rozsahů stránek
Doporučené nástroje produktivity pro Word
Kutools pro Word: Integrace AI 🤖, více než 100 pokročilých funkcí ušetří 50 % času při manipulaci s dokumenty.Stažení zdarma
Karta Office: Zavádí do aplikace Word (a další nástroje sady Office) karty podobné prohlížeči, což zjednodušuje navigaci ve více dokumentech.Stažení zdarma
 Přidávání čísel stránek k určitým rozsahům stránek
Přidávání čísel stránek k určitým rozsahům stránek
Karta Office: Přináší rozhraní s kartami do aplikací Word, Excel, PowerPoint... |
|
Vylepšete svůj pracovní postup hned teď. Více Stažení zdarma
|
Například ve vašem dokumentu Wordu existuje pět stránek a chcete pouze, aby se číslo stránky zobrazovalo na stránce 2 a stránce 3, můžete postupovat následovně.
Nejprve je třeba vložit konce sekcí, abyste rozdělili celý dokument na tři části.
Krok 1. Umístěte kurzor na konec první stránky a poté klikněte Rozvržení stránky > Přestávky > Následující. Viz snímek obrazovky:

Krok 2. Umístěte kurzor na konec třetí stránky a klikněte Rozvržení stránky > Přestávky > Následující.
Krok 3. Klikněte na tlačítko Domů > Zobrazit / skrýt značky pro úpravy pro zobrazení konců sekcí v dokumentu. Viz snímek obrazovky:

Můžete vidět, že dokument byl rozdělen do tří částí (Sekce 1 - Strana 1; Sekce 2 - Strana 2-3; Sekce 3 - Strana 4-5 Nyní můžete začít přidávat čísla stránek na stránku 2 a stránku 3.

Krok 4. Dvojitým kliknutím v horní části stránky 2 aktivujte záhlaví a poté klikněte Design a zrušte zaškrtnutí Odkaz na předchozí. Viz snímek obrazovky:
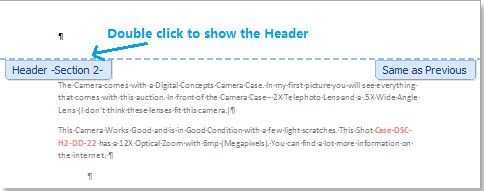 |
 |
 |
Krok 5. Vraťte se zpět, klikněte na horní část stránky 2 a klikněte na Vložit > Číslo stránky. Viz snímek obrazovky:

Vyberte typ čísla stránky z Zpět na začátek stránky a Tlačítko stránky úsek pod Číslo stránky rozevírací nabídka. Zde je příklad kliknutí Zpět na začátek stránky > Prosté číslo 1. Viz snímek obrazovky:

Krok 6. Poklepejte na obsah dokumentu nebo klepněte na Design > Zavřete záhlaví a zápatí zavřete záhlaví. Viz snímek obrazovky:
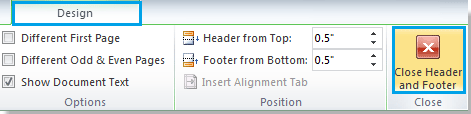
Nyní se čísla stránek vkládají pouze na stránku 2 a stránku 3:
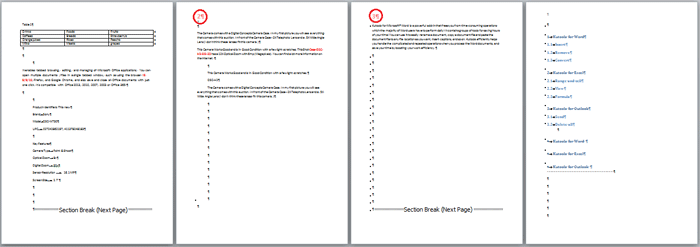
Tip: Chcete-li přidat čísla stránek na stránku 2-3 a stránku 6-8, stačí vložit tři konce sekcí a rozdělit dokument na čtyři sekce (strana 1, strana 2-3, strana 4-5 a strana 6-8 ) pak zrušte zaškrtnutí Odkaz na předchozí v oddíle 2 a oddíle 4)
 Přidejte různé formáty čísel stránek
Přidejte různé formáty čísel stránek
Pokud chcete přidat různé formáty čísel stránek do různých rozsahů stránek dokumentu, postupujte takto:
Nejprve rozdělte dokument na rozsahy stránek pomocí konce sekce.
Krok 1. Umístěte kurzor na konec prvního rozsahu a klikněte Rozvržení stránky > Přestávky > Následující. Viz snímek obrazovky:

Krok 2. Opakujte krok 1 a vložte konce sekcí na konec každého rozsahu, zde rozdělím celý dokument na dva rozsahy. Podívejte se na snímek obrazovky:
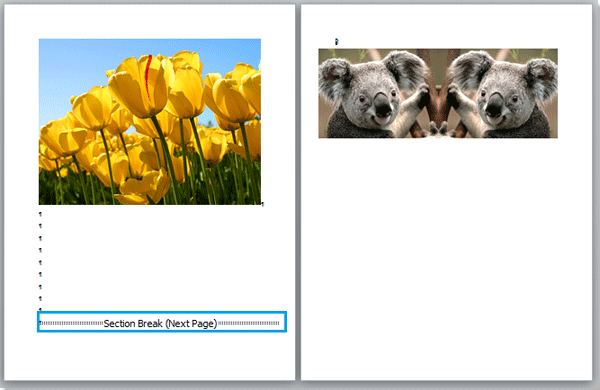
Krok 3. Poklepáním na horní část druhého rozsahu zobrazíte záhlaví a zápatí a poté klepněte na Design a zrušte zaškrtnutí Odkaz na předchozí. Viz snímek obrazovky:

Krok 4. Umístěte kurzor do horní části první stránky a klikněte Vložit > Číslo stránky, z rozevíracího seznamu zadejte požadovaný formát a vloží se číslo stránky. Viz snímek obrazovky:
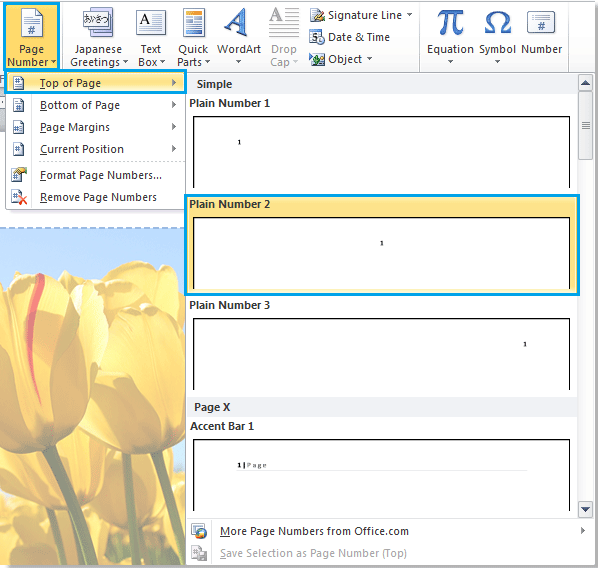
Krok 5. Umístěte kurzor na začátek druhé části a klikněte na Vložit > Číslo stránky, z rozevíracího seznamu zadejte jiný požadovaný formát.
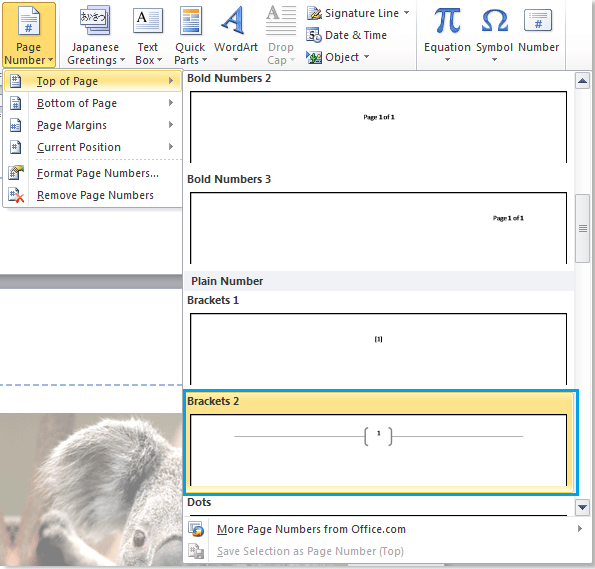
Můžete vidět, že se do rozsahů stránek vkládají různé formáty čísel stránek. Viz snímek obrazovky:

Relativní články:
- Vložte obrázky nebo obrázky ze souboru do Wordu
- Vložte obrázek nebo obrázek ze skeneru nebo fotoaparátu do Wordu
Nejlepší nástroje pro produktivitu v kanceláři
Kutools pro Word - Zvyšte své zkušenosti se slovem Over 100 Pozoruhodné vlastnosti!
🤖 Kutools AI asistent: Transformujte své psaní pomocí AI - Generovat obsah / Přepsat text / Shrnout dokumenty / Vyžádejte si informace na základě dokumentu, vše ve Wordu
📘 Mistrovství dokumentů: Rozdělit stránky / Sloučit dokumenty / Exportovat výběr v různých formátech (PDF/TXT/DOC/HTML...) / Dávkový převod do PDF / Exportujte stránky jako obrázky / Tisk více souborů najednou...
✏ Úprava obsahu: Dávkové hledání a nahrazení přes více souborů / Změnit velikost všech obrázků / Transponujte řádky a sloupce tabulky / Převést tabulku na text...
🧹 Čištění bez námahy: Smést pryč Extra prostory / Sekce přestávky / Všechny záhlaví / Textová pole / Odkazy / Další nástroje pro odstraňování naleznete u nás Odstranit skupinu...
➕ Kreativní vložky: Vložit Tisíc separátorů / Zaškrtávací políčka / Tlačítka rádia / QR kód / čárový kód / Tabulka diagonálních čar / Titulek rovnice / Titulek obrázku / Titulek tabulky / Více obrázků / Objevte více v Vložit skupinu...
???? Přesné výběry: Přesně konkrétní stránky / Tabulky / Tvary / nadpisové odstavce / Vylepšete navigaci pomocí vice Vyberte funkce...
⭐ Vylepšení hvězd: Navigujte rychle na libovolné místo / automatické vkládání opakujícího se textu / plynule přepínat mezi okny dokumentů / 11 Konverzní nástroje...
