Jak vytvořit poštovní štítky pomocí hromadné korespondence v aplikaci Word?
Pokud chcete vytvořit štítky, které obsahují informace o jménu, společnosti a telefonním čísle spolupracovníků, můžete to rychle udělat pomocí funkce hromadné korespondence v aplikaci Word.
Doporučené nástroje produktivity pro Word
Kutools pro Word: Integrace AI 🤖, více než 100 pokročilých funkcí ušetří 50 % času při manipulaci s dokumenty.Stažení zdarma
Karta Office: Zavádí do aplikace Word (a další nástroje sady Office) karty podobné prohlížeči, což zjednodušuje navigaci ve více dokumentech.Stažení zdarma
Karta Office: Přináší rozhraní s kartami do aplikací Word, Excel, PowerPoint... |
|
Vylepšete svůj pracovní postup hned teď. Více Stažení zdarma
|
Krok 1. Otevřete nový dokument Word a klikněte na Korespondence > Hromadná korespondence Stat > Štítky. Viz snímek obrazovky:
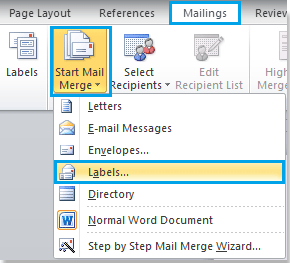
Krok 2. V Možnosti označení , vyberte Severoamerická velikost z Seznam čísel produktů. Viz snímek obrazovky:
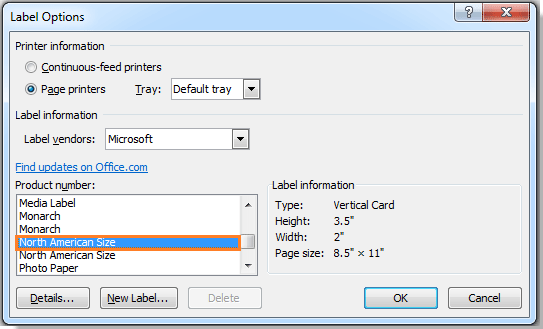
Krok 3. Klikněte na tlačítko OK. Pak klikněte na tlačítko Domů > Zobrazit / skrýt značky pro úpravy pro pohodlnější úpravy štítků. Viz screenshot:

Krok 4. Klikněte na tlačítko Korespondence > Vyberte příjemce, vyberte možnost pro své potřeby. Tady jsem si vybral Použít existující seznam. Viz snímek obrazovky:
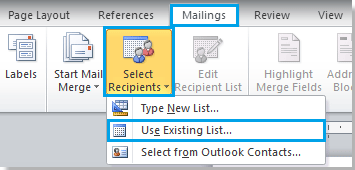
Krok 5. V Vyberte zdroj dat, vyberte soubor a klikněte na OK. Pokud je seznam, který potřebujete importovat, v sešitu aplikace Excel, bude zde Vyberte tabulku po výběru sešitu a klepnutí se zobrazí dialogové okno Otevřená knoflík. Zobrazit snímky obrazovky:
 |
 |
 |
Krok 6. Klikněte na tlačítko OK. Poté vše smažte 《Další záznam》v dokumentu viz screenshoty:
 |
 |
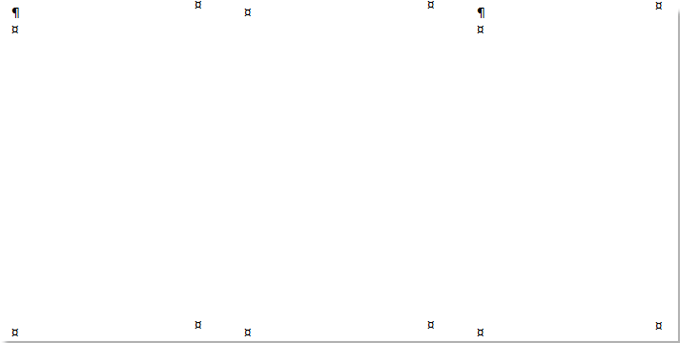 |
Krok 7. Umístěte kurzor na začátek dokumentu a klikněte Mailing > Vložit sloučení sloupce, pak vyberte informace, které chcete zahrnout do štítků. Viz screenshot:
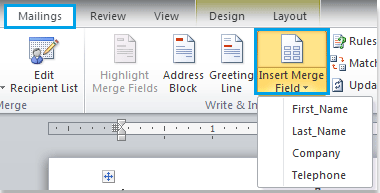
Krok 8. Opakováním kroku 7 vložte všechny potřebné informace, viz screenshot:

Krok 9. Klikněte na tlačítko Aktualizovat štítky v Napište a vložte pole skupina pod Korespondence záložka. Viz snímek obrazovky:
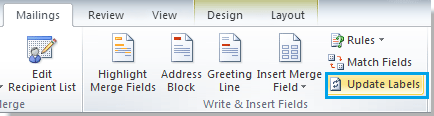 |
 |
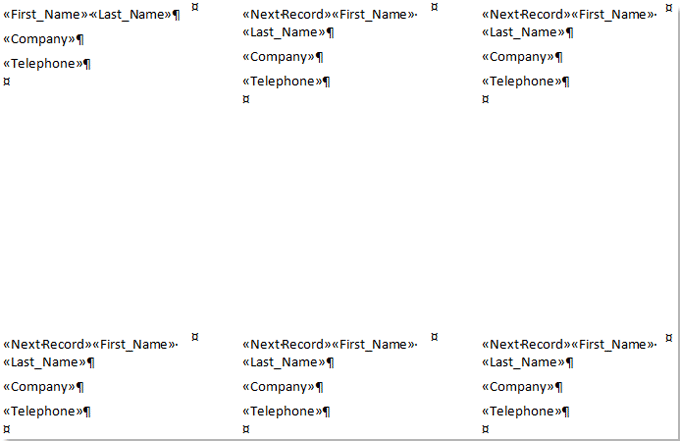 |
Krok 10. Klikněte na tlačítko Náhled výsledků in Náhled výsledků skupiny, pak se vytvoří štítky. Viz screenshot:
 |
 |
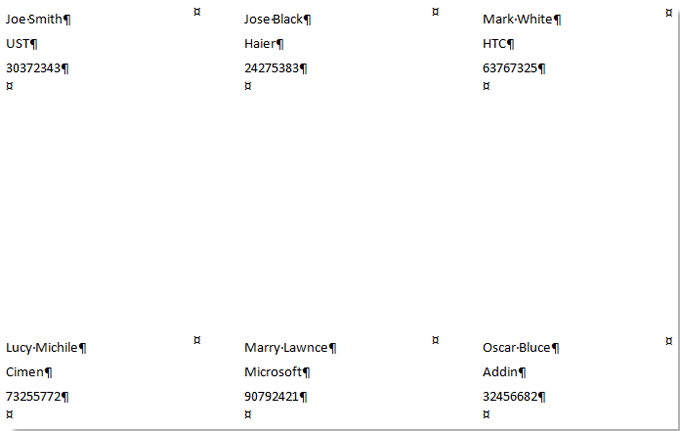 |
Krok 11. Uložte dokument kliknutím Soubor (Tlačítko Office)> Uložit.
Relativní články:
Nejlepší nástroje pro produktivitu v kanceláři
Kutools pro Word - Zvyšte své zkušenosti se slovem Over 100 Pozoruhodné vlastnosti!
🤖 Kutools AI asistent: Transformujte své psaní pomocí AI - Generovat obsah / Přepsat text / Shrnout dokumenty / Vyžádejte si informace na základě dokumentu, vše ve Wordu
📘 Mistrovství dokumentů: Rozdělit stránky / Sloučit dokumenty / Exportovat výběr v různých formátech (PDF/TXT/DOC/HTML...) / Dávkový převod do PDF / Exportujte stránky jako obrázky / Tisk více souborů najednou...
✏ Úprava obsahu: Dávkové hledání a nahrazení přes více souborů / Změnit velikost všech obrázků / Transponujte řádky a sloupce tabulky / Převést tabulku na text...
🧹 Čištění bez námahy: Smést pryč Extra prostory / Sekce přestávky / Všechny záhlaví / Textová pole / Odkazy / Další nástroje pro odstraňování naleznete u nás Odstranit skupinu...
➕ Kreativní vložky: Vložit Tisíc separátorů / Zaškrtávací políčka / Tlačítka rádia / QR kód / čárový kód / Tabulka diagonálních čar / Titulek rovnice / Titulek obrázku / Titulek tabulky / Více obrázků / Objevte více v Vložit skupinu...
???? Přesné výběry: Přesně konkrétní stránky / Tabulky / Tvary / nadpisové odstavce / Vylepšete navigaci pomocí vice Vyberte funkce...
⭐ Vylepšení hvězd: Navigujte rychle na libovolné místo / automatické vkládání opakujícího se textu / plynule přepínat mezi okny dokumentů / 11 Konverzní nástroje...
