Jak sloučit komentáře a změny z více dokumentů v aplikaci Word?
Pokud posíláte originální dokument ostatním ke kontrole, komentáře a změny v kontrolovaných dokumentech se musí po obdržení zpět lišit. Aby bylo možné snadno rozlišit rozdíly mezi kontrolovanými dokumenty, možná budete muset sloučit komentáře a změny z více dokumentů do dokumentu. Jak můžeš
Sloučení komentářů a změn z více dokumentů v aplikaci Word
Sloučení komentářů a změn z více dokumentů v aplikaci Word
1. Otevřete dokument Word a klikněte na přezkoumání > POROVNEJTE > Kombinovat. Viz snímek obrazovky:

2. V Zkombinujte dokumenty dialog, prosím:
(1) Klikněte na Procházet tlačítko ![]() kromě Původní dokument V dialogovém okně Otevřít vyberte původní dokument, který chcete sloučit, a nakonec klikněte na Otevřená knoflík. Viz screenshot:
kromě Původní dokument V dialogovém okně Otevřít vyberte původní dokument, který chcete sloučit, a nakonec klikněte na Otevřená knoflík. Viz screenshot:
(2) Klikněte na tlačítko Procházet ![]() kromě Revidovat dokument V dialogovém okně Otevřít vyberte revidovaný dokument, který chcete sloučit, a klikněte na ikonu Otevřená .
kromě Revidovat dokument V dialogovém okně Otevřít vyberte revidovaný dokument, který chcete sloučit, a klikněte na ikonu Otevřená .

3Nyní v dialogovém okně Kombinovat dokumenty klikněte na ikonu Moře tlačítko pro rozbalení dalších možností. Viz snímek obrazovky:

4. V dialogovém okně Kombinovat dokumenty (1) zkontrolovat Komentáře možnost v Nastavení srovnání sekce, (2) zkontrolovat Původní dokument možnost v Zobrazit změny sekce a (3) klepněte na tlačítko OK knoflík. Viz screenshot:

5. Zobrazí se dialogové okno aplikace Microsoft Word, klikněte prosím Pokračujte ve sloučení knoflík. Viz screenshot:
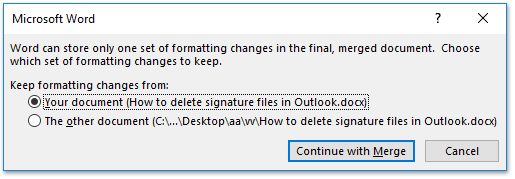
A nyní uvidíte, že původní dokument byl zkombinován s prvním z kontrolovaných dokumentů. Viz snímek obrazovky:
(1) Hlavní změny a komentáře se zobrazují v levém podokně;
(2) Kombinovaný dokument je zobrazen ve střední části;
(3) Původní dokument se zobrazuje v horní části pravého podokna, zatímco revidovaný dokument se zobrazuje v následující části.

Poté opakujte výše uvedené kroky a zkombinujte všechny zaškrtnuté dokumenty
Rychlé hromadné sloučení více dokumentů aplikace Word z mnoha složek v určeném pořadí
Kutools pro Word vydává fantastické Spojit Tato funkce pomáhá uživatelům rychle sloučit více dokumentů aplikace Word z mnoha složek. Tato funkce nejen rezervuje formát originálních dokumentů ve sloučeném souboru, ale také sloučí dokumenty podle zadané objednávky.

Procházení a úpravy více dokumentů Wordu na kartách jako Firefox, Chrome, Internet Prozkoumejte 10!
Možná znáte prohlížení více webových stránek ve Firefoxu / Chrome / IE a přepínáte mezi nimi snadným kliknutím na příslušné karty. Zde karta Office podporuje podobné zpracování, které vám umožní procházet více dokumentů aplikace Word v jednom okně aplikace Word a snadno mezi nimi přepínat kliknutím na jejich karty. Kliknutím zobrazíte bezplatnou zkušební verzi všech funkcí!

Relativní články:
Nejlepší nástroje pro produktivitu v kanceláři
Kutools pro Word - Zvyšte své zkušenosti se slovem Over 100 Pozoruhodné vlastnosti!
🤖 Kutools AI asistent: Transformujte své psaní pomocí AI - Generovat obsah / Přepsat text / Shrnout dokumenty / Vyžádejte si informace na základě dokumentu, vše ve Wordu
📘 Mistrovství dokumentů: Rozdělit stránky / Sloučit dokumenty / Exportovat výběr v různých formátech (PDF/TXT/DOC/HTML...) / Dávkový převod do PDF / Exportujte stránky jako obrázky / Tisk více souborů najednou...
✏ Úprava obsahu: Dávkové hledání a nahrazení přes více souborů / Změnit velikost všech obrázků / Transponujte řádky a sloupce tabulky / Převést tabulku na text...
🧹 Čištění bez námahy: Smést pryč Extra prostory / Sekce přestávky / Všechny záhlaví / Textová pole / Odkazy / Další nástroje pro odstraňování naleznete u nás Odstranit skupinu...
➕ Kreativní vložky: Vložit Tisíc separátorů / Zaškrtávací políčka / Tlačítka rádia / QR kód / čárový kód / Tabulka diagonálních čar / Titulek rovnice / Titulek obrázku / Titulek tabulky / Více obrázků / Objevte více v Vložit skupinu...
???? Přesné výběry: Přesně konkrétní stránky / Tabulky / Tvary / nadpisové odstavce / Vylepšete navigaci pomocí vice Vyberte funkce...
⭐ Vylepšení hvězd: Navigujte rychle na libovolné místo / automatické vkládání opakujícího se textu / plynule přepínat mezi okny dokumentů / 11 Konverzní nástroje...
