Jak odstranit všechny záhlaví a zápatí v aplikaci Word?
Normálně můžete rychle odstranit všechna záhlaví a zápatí z dokumentu Word poklepáním na pole záhlaví nebo zápatí a poté je odebrat najednou. Pokud ale v jednom dokumentu existuje více různých záhlaví a zápatí, jak je odstranit všechny najednou?
- Odeberte záhlaví a zápatí z první stránky aktivního dokumentu
- Odeberte všechny záhlaví a zápatí z aktivního dokumentu
- Odeberte všechny různé záhlaví a zápatí v aktivním dokumentu pomocí kódu VBA
- Odeberte všechny různé záhlaví, zápatí a vodoznaky v aktivním dokumentu pomocí funkce Zkontrolovat dokument
- Odeberte všechny řádky záhlaví v aktivním dokumentu s úžasnou funkcí
Odeberte záhlaví a zápatí z první stránky aktivního dokumentu
Pokud chcete pouze odstranit záhlaví a zápatí z první stránky aktuálního dokumentu a ponechat ostatní, postupujte takto:
1. Otevřete soubor aplikace Word, přejděte na první stránku, ze které chcete odebrat záhlaví a zápatí, a poté poklepejte na oblast záhlaví do režimu úprav.
2. Poté zkontrolujte Odlišná první stránka pod Záhlaví zápatí karta, viz screenshot:

3. A pak klikněte Zavřete záhlaví a zápatí opustíte režim úprav a obsah záhlaví na první stránce byl odstraněn najednou. Viz screenshot:
 |
 |
 |
Tipy: Chcete-li odstranit zápatí z první stránky, opakujte výše uvedené kroky.
Odeberte všechny záhlaví a zápatí z aktivního dokumentu
Pokud celý dokument obsahuje pouze jedno záhlaví a zápatí typu, můžete je rychle a snadno vyřešit pomocí níže uvedených kroků.
1. Poklepáním na záhlaví na kterékoli stránce přejděte do režimu úprav a poté vyberte obsah záhlaví, viz screenshot:

2. Poté stiskněte tlačítko Vymazat na klávesnici a potom klepněte na Zavřete záhlaví a zápatí pro ukončení režimu úprav byly všechny záhlaví v tomto aktuálním dokumentu okamžitě odstraněny.

Tipy: Chcete-li z tohoto dokumentu odebrat všechna zápatí, opakujte výše uvedené kroky.
Odeberte všechny různé záhlaví a zápatí v aktivním dokumentu pomocí kódu VBA
Předpokládejme, že váš dokument byl rozdělen do několika sekcí a každá sekce má každé záhlaví nebo zápatí. V aktivním dokumentu tedy existuje několik různých záhlaví nebo zápatí. Chcete-li odstranit všechny tyto různé záhlaví nebo zápatí, musíte použít výše uvedenou metodu pro mazání záhlaví nebo zápatí znovu a znovu. Zde uvedu kód VBA pro řešení tohoto úkolu.
1. Otevřete soubor aplikace Word, který chcete odebrat ze všech záhlaví a zápatí, a poté podržte klávesu ALT + F11 klávesy pro otevření Microsoft Visual Basic pro aplikace okno.
2, klikněte Vložit > Modula vložte následující makro do okna modulu.
Kód VBA: Odeberte všechny různé záhlaví a zápatí v aktuálním dokumentu:
Sub RemoveHeadAndFoot()
'Update by Extendoffice
Dim oSec As Section
Dim oHead As HeaderFooter
Dim oFoot As HeaderFooter
For Each oSec In ActiveDocument.Sections
For Each oHead In oSec.Headers
If oHead.Exists Then oHead.Range.Delete
Next oHead
For Each oFoot In oSec.Footers
If oFoot.Exists Then oFoot.Range.Delete
Next oFoot
Next oSec
Selection.WholeStory
ActiveWindow.ActivePane.View.SeekView = wdSeekCurrentPageHeader
Selection.ParagraphFormat.Borders(wdBorderBottom).LineStyle = wdLineStyleNone
ActiveWindow.ActivePane.View.SeekView = wdSeekMainDocument
End Sub
3. Pak stiskněte tlačítko F5 klíč ke spuštění tohoto kódu, všechny různé záhlaví a zápatí jsou odstraněny najednou.
Karta Office - přináší do kanceláře rozhraní s kartami, díky čemuž bude vaše práce mnohem jednodušší!
Karta Office: Zvyšuje vaši produktivitu o 50% při prohlížení a úpravách více dokumentů, pomáhá snížit tisíce zdlouhavých kliknutí myší, bezplatná zkušební verze za 30 dní! Klikněte a vyzkoušejte nyní zdarma!

Odeberte všechny různé záhlaví, zápatí a vodoznaky v aktivním dokumentu pomocí funkce Zkontrolovat dokument
Pokud nejste obeznámeni s kódem VBA, můžete také použít Zkontrolujte dokument funkce aplikace Word pro snadné odstranění všech záhlaví a zápatí. Proveďte prosím následující kroky:
1, klikněte Soubor > Informace > Zkontrolujte problémy > Zkontrolujte dokument, viz screenshot:

2. Ve vyskakovacím okně Inspektor dokumentů V dialogovém okně zaškrtněte pouze Záhlaví, zápatí a vodoznaky možnost v dialogovém okně, ujistěte se, že ostatní možnosti nejsou zaškrtnuty. Viz screenshot:

3. Potom klepněte na tlačítko Kontrolovat Po kontrole dokumentu klikněte na Odebrat vše tlačítko v dialogovém okně, viz screenshot:

4. A poté klikněte na zavřít tlačítko, všechna záhlaví, zápatí i vodoznaky byly odstraněny z celého dokumentu.
Poznámka: Pokud jsou v dokumentu vodoznaky, budou také odstraněny.
Odeberte všechny řádky záhlaví v aktivním dokumentu s úžasnou funkcí
Někdy chcete pouze odstranit vodorovnou čáru pod obsahem záhlaví, v tomto případě zavedu nástroj use-Kutools pro Word, S jeho Vymazat řádky záhlaví můžete odstranit všechny vodorovné řádky záhlaví ze záhlaví pouze jedním kliknutím.
Pro použití této funkce prosím stáhněte a nainstalujte Kutools pro Word za prvé!
Po stažení a instalaci Kutools pro Word, udělejte prosím toto:
1, klikněte Kutools > Odstranit > Vymazat řádky záhlaví, viz screenshot:
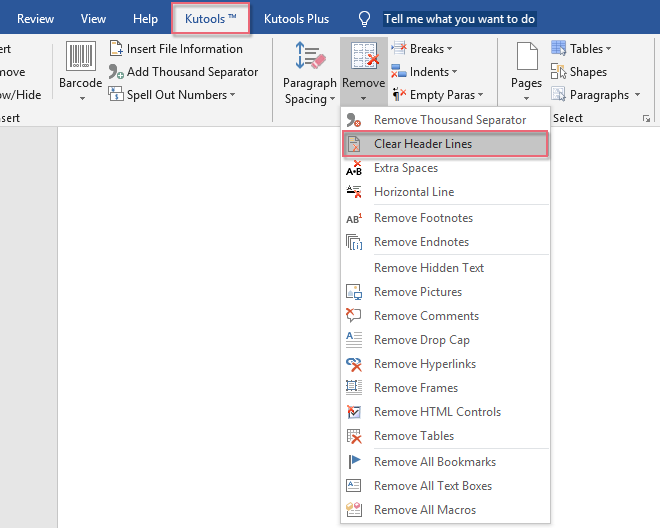
2. Poté se zobrazí výzva, klikněte prosím Ano tlačítko, viz screenshot:

3. A všechny vodorovné řádky záhlaví pod záhlaví byly odstraněny najednou.
 |
 |
 |
Další články relativních záhlaví a zápatí:
- Přidejte název kapitoly do záhlaví nebo zápatí v dokumentu Word
- Za normálních okolností můžete vložit záhlaví nebo zápatí s cestou dokumentu, názvem rychle a snadno do souboru aplikace Word. Pokusili jste se ale někdy vložit název kapitoly do záhlaví nebo zápatí, takže obsah záhlaví nebo zápatí závisí na tom, v jaké kapitole se stránka nachází. V tomto článku budu hovořit o tom, jak tuto úlohu vyřešit v aplikaci Word dokument.
- Tiskněte dokument Word bez záhlaví a zápatí
- Pokud se v dokumentu Word nachází záhlaví a zápatí, při tisku tohoto dokumentu se ve výchozím nastavení vytiskne také záhlaví a zápatí. Někdy však nemusíte tisknout záhlaví a zápatí. V takovém případě vám může pomoci metoda v tomto článku.
- Vytvořte více záhlaví nebo zápatí v dokumentu Word
- Ve výchozím nastavení se vložené záhlaví nebo zápatí použije na všechny stránky v dokumentu Word. Pokud chcete v dokumentu Word vytvořit různé záhlaví nebo zápatí, může vám pomoci metoda v tomto článku.
- Vložte záhlaví nebo zápatí s číslem stránky do dokumentu aplikace Word
- Normálně, když vložíte číslo stránky pro dokument Word, stávající záhlaví nebo zápatí bude automaticky odstraněno. Jak můžete vložit záhlaví nebo zápatí a čísla stránek do souboru Word?
- Zkopírujte stránku s hlavičkou a zápatí v aplikaci Word
- Obecně můžete stránku z jednoho dokumentu Wordu snadno zkopírovat do jiného. Záhlaví a zápatí stránky však nebudou kopírovány s obsahem stránky současně. Ve srovnání s ručním kopírováním záhlaví a zápatí tohoto článku tento článek představí složitý způsob kopírování stránky s hlavičkou a zápatí v aplikaci Word.
Nejlepší nástroje pro produktivitu v kanceláři
Kutools pro Word - Zvyšte své zkušenosti se slovem Over 100 Pozoruhodné vlastnosti!
🤖 Kutools AI asistent: Transformujte své psaní pomocí AI - Generovat obsah / Přepsat text / Shrnout dokumenty / Vyžádejte si informace na základě dokumentu, vše ve Wordu
📘 Mistrovství dokumentů: Rozdělit stránky / Sloučit dokumenty / Exportovat výběr v různých formátech (PDF/TXT/DOC/HTML...) / Dávkový převod do PDF / Exportujte stránky jako obrázky / Tisk více souborů najednou...
✏ Úprava obsahu: Dávkové hledání a nahrazení přes více souborů / Změnit velikost všech obrázků / Transponujte řádky a sloupce tabulky / Převést tabulku na text...
🧹 Čištění bez námahy: Smést pryč Extra prostory / Sekce přestávky / Všechny záhlaví / Textová pole / Odkazy / Další nástroje pro odstraňování naleznete u nás Odstranit skupinu...
➕ Kreativní vložky: Vložit Tisíc separátorů / Zaškrtávací políčka / Tlačítka rádia / QR kód / čárový kód / Tabulka diagonálních čar / Titulek rovnice / Titulek obrázku / Titulek tabulky / Více obrázků / Objevte více v Vložit skupinu...
???? Přesné výběry: Přesně konkrétní stránky / Tabulky / Tvary / nadpisové odstavce / Vylepšete navigaci pomocí vice Vyberte funkce...
⭐ Vylepšení hvězd: Navigujte rychle na libovolné místo / automatické vkládání opakujícího se textu / plynule přepínat mezi okny dokumentů / 11 Konverzní nástroje...
