Jak kopírovat obrys (nadpisy) pouze v aplikaci Word?
Normálně můžete snadno zobrazit obsah osnovy určitého dokumentu Word přepnutím do zobrazení Osnova. Zdá se však, že není schopen zkopírovat obrys (nadpisy), pouze pokud jste skryli některé úrovně v zobrazení Obrys. Tento článek však představí několik řešení pro kopírování obrysů nebo nadpisů pouze z dokumentu aplikace Word.
Zkopírujte obrys (nadpisy) pouze pomocí funkce Vybrat všechny instance
Zkopírujte obrys (nadpisy) pouze pomocí funkce Odeslat do aplikace Microsoft PowerPoint
Procházení a úpravy více dokumentů Wordu na kartách jako Firefox, Chrome, Internet Prozkoumejte 10!
Možná znáte prohlížení více webových stránek ve Firefoxu / Chrome / IE a přepínáte mezi nimi snadným kliknutím na příslušné karty. Zde karta Office podporuje podobné zpracování, které vám umožní procházet více dokumentů aplikace Word v jednom okně aplikace Word a snadno mezi nimi přepínat kliknutím na jejich karty. Kliknutím zobrazíte bezplatnou zkušební verzi všech funkcí!

Doporučené nástroje produktivity pro Word
Kutools pro Word: Integrace AI 🤖, více než 100 pokročilých funkcí ušetří 50 % času při manipulaci s dokumenty.Stažení zdarma
Karta Office: Zavádí do aplikace Word (a další nástroje sady Office) karty podobné prohlížeči, což zjednodušuje navigaci ve více dokumentech.Stažení zdarma
 Zkopírujte obrys (nadpisy) pouze pomocí funkce Vybrat všechny instance
Zkopírujte obrys (nadpisy) pouze pomocí funkce Vybrat všechny instance
Například v dokumentu Word je pouze jeden styl nadpisů, můžete použít Vybrat vše Funkce Instance umožňuje snadný výběr a kopírování těchto nadpisů. Postupujte prosím následovně:
1. Umístěte kurzor na libovolný nadpis, který budete kopírovat.
2. Nyní je zvýrazněn zadaný styl nadpisu Domů záložka. Klikněte pravým tlačítkem na zadaný styl nadpisu a klikněte na Vyberte všechny instance z kontextové nabídky.

3. Poté jsou vybrány všechny nadpisy tohoto stylu. lis Ctrl + C klíče a zkopírujte je.
4. Vytvořte nový dokument Word a stiskněte Ctrl + V současně vložit záhlaví.
 Zkopírujte obrys (nadpisy) pouze pomocí funkce Odeslat do aplikace Microsoft PowerPoint
Zkopírujte obrys (nadpisy) pouze pomocí funkce Odeslat do aplikace Microsoft PowerPoint
Pokud chcete zkopírovat celý obrys (všechny úrovně nadpisů) z dokumentu Word, můžete použít Pošlete aplikaci Microsoft PowerPoint k dosažení tohoto cíle.
1. Otevřete dokument Word, ze kterého budete kopírovat obrys, a klikněte na Přizpůsobte panel nástrojů Rychlý přístup tlačítko ![]() > Další příkazy ze stužky. Viz screenshot:
> Další příkazy ze stužky. Viz screenshot:

2. V úvodním dialogovém okně Možnosti aplikace Word prosím (1) vybrat Příkazy nejsou na pásu karet z Vyberte příkazy z rozbalovací seznam; (2) zjistit a vybrat Pošlete aplikaci Microsoft PowerPoint položka z levého příkazového pole; (3) klepněte na tlačítko přidat tlačítko a nakonec klikněte na OK knoflík. Viz screenshot:

3. Nyní tlačítko Odeslat do aplikace Microsoft PowerPoint ![]() se přidá na panel nástrojů Rychlý přístup. Klikněte prosím na toto tlačítko.
se přidá na panel nástrojů Rychlý přístup. Klikněte prosím na toto tlačítko.

4. Nyní se Microsoft PowerPoint otevírá s vloženým zadaným dokumentem Word. prosím klikněte Pohled > Přehled výkresů. Viz snímek obrazovky:

Poznámka: Pokud se váš dokument otevírá v PowerPointu 2010, klikněte prosím Pohled > Normální Nejprve klikněte na ikonu Obrys v horní části navigačního podokna.
5. Obrys se nyní zobrazuje v navigačním podokně. Umístěte kurzor do navigačního podokna a stiskněte Ctrl + A vyberte celý obsah osnovy a stiskněte Ctrl + C klíče pro jejich kopírování.

6. Přejděte do okna aplikace Word. Vytvořte nový dokument Word a stiskněte Ctrl + V klávesy pro vložení obsahu osnovy. Viz screenshot:

Poznámka: Tato metoda zkopíruje obsah osnovy jako prostý text v novém dokumentu Word. Chcete-li zkopírovat obsah osnovy pomocí stylů nadpisů, pokračujte další metodou.
 Zkopírujte obrys (nadpisy) pouze programem Kutools pro Word
Zkopírujte obrys (nadpisy) pouze programem Kutools pro Word
Pokud chcete nejen kopírovat celý obsah osnovy (všechny nadpisy), ale také kopírovat styly nadpisů, doporučuji použít Vyberte nadpisy odstavců funkce Kutools pro Outlook.
1. Otevřete zdrojový dokument, ze kterého budete kopírovat obsah osnovy, a klikněte na Kutools > Odstavce > Vyberte nadpisy odstavců. Viz snímek obrazovky:

2. Nyní jsou v dokumentu vybrány všechny nadpisy. Prosím stiskněte Ctrl + C klíče pro jejich kopírování.
3. Vytvořte nový dokument Word a stiskněte Ctrl + V klávesy pro vložení obsahu osnovy.
A teď uvidíte, že veškerý obsah obrysu s původními styly záhlaví je zkopírován a zcela vložen, jak je uvedeno níže.
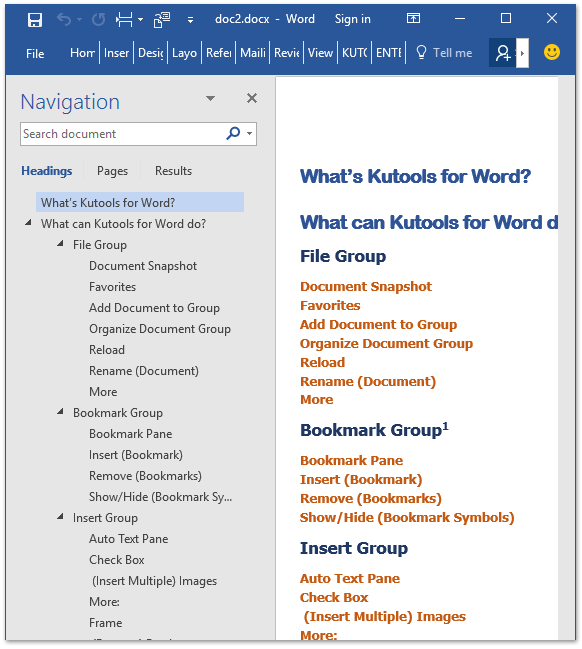
 Související články
Související články
Jak kopírovat a vložit se změnami stopy ve Wordu?
Jak přesouvat / kopírovat stránky z jednoho dokumentu do druhého nebo nového ve Wordu?
Jak kopírovat stránku s hlavičkou a zápatí v aplikaci Word?
Jak kopírovat vodoznak z jednoho dokumentu Word do prašníku?
Nejlepší nástroje pro produktivitu v kanceláři
Kutools pro Word - Zvyšte své zkušenosti se slovem Over 100 Pozoruhodné vlastnosti!
🤖 Kutools AI asistent: Transformujte své psaní pomocí AI - Generovat obsah / Přepsat text / Shrnout dokumenty / Vyžádejte si informace na základě dokumentu, vše ve Wordu
📘 Mistrovství dokumentů: Rozdělit stránky / Sloučit dokumenty / Exportovat výběr v různých formátech (PDF/TXT/DOC/HTML...) / Dávkový převod do PDF / Exportujte stránky jako obrázky / Tisk více souborů najednou...
✏ Úprava obsahu: Dávkové hledání a nahrazení přes více souborů / Změnit velikost všech obrázků / Transponujte řádky a sloupce tabulky / Převést tabulku na text...
🧹 Čištění bez námahy: Smést pryč Extra prostory / Sekce přestávky / Všechny záhlaví / Textová pole / Odkazy / Další nástroje pro odstraňování naleznete u nás Odstranit skupinu...
➕ Kreativní vložky: Vložit Tisíc separátorů / Zaškrtávací políčka / Tlačítka rádia / QR kód / čárový kód / Tabulka diagonálních čar / Titulek rovnice / Titulek obrázku / Titulek tabulky / Více obrázků / Objevte více v Vložit skupinu...
???? Přesné výběry: Přesně konkrétní stránky / Tabulky / Tvary / nadpisové odstavce / Vylepšete navigaci pomocí vice Vyberte funkce...
⭐ Vylepšení hvězd: Navigujte rychle na libovolné místo / automatické vkládání opakujícího se textu / plynule přepínat mezi okny dokumentů / 11 Konverzní nástroje...
