Jak vložit výběr data zobrazující aktuální datum ve výchozím nastavení v aplikaci Word?
Řekněme, že chcete vložit výběr data do šablony Wordu a ve výchozím nastavení zobrazit aktuální datum v nástroji pro výběr data, než uživatelé vyzvednou datum. Vložit výběr data je snadné, ale jak ve výchozím nastavení zobrazit aktuální datum? Tento článek podrobně popisuje řešení.
Vložit výběr data zobrazující aktuální datum ve výchozím nastavení v aplikaci Word
Vložit výběr data zobrazující aktuální datum ve výchozím nastavení v aplikaci Word
Chcete-li před výběrem data vložit výběr data, který ve výchozím nastavení vždy zobrazuje aktuální datum, postupujte takto:
1, klikněte Soubor > možnosti.
2. V dialogovém okně Možnosti aplikace Word prosím (1) cvaknutí Přizpůsobit pás karet v levém pruhu, (2) check Vývojka v pravém poli a (3) klepněte na tlačítko OK knoflík. Viz screenshot:

A teď Vývojka Na pásu karet Word je přidána karta.
3, klikněte Vývojka > Ovládání obsahu pro výběr data ![]() . Viz snímek obrazovky:
. Viz snímek obrazovky:

4. Poté je do dokumentu vložen Výběr data. Pokračujte kliknutím Vývojka > Režim návrhu přepnete do návrhového režimu. Viz screenshot:

5. Ponechat text kliknutím nebo klepnutím zadejte datum ve výběru data a klikněte na Vložit > Datum Čas. Viz snímek obrazovky:
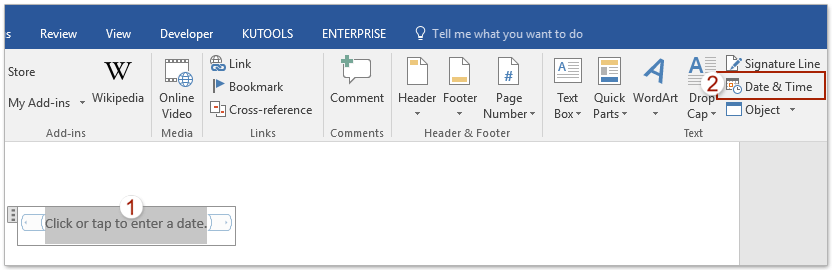
6. V dialogovém okně Datum a čas prosím (1) zadejte formát data, ve kterém zobrazíte aktuální datum, (2) zkontrolovat Aktualizovat automaticky možnost a (3) klepněte na tlačítko OK knoflík. Viz screenshot:

7, klikněte Vývojka > Režim návrhu vypněte návrhový režim a poté klikněte Vývojka > Nemovitosti nakonfigurovat výběr data.

8. V dialogovém okně Vlastnosti řízení obsahu prosím (1) zadejte jméno do Titul box, (2) vyberte formát data v Vlastnosti nástroje pro výběr data sekce nebo zadejte kód formátu data do Zobrazte datum takto políčko přímo a (3) klepněte na tlačítko OK knoflík. Viz screenshot:

Zatím jste do dokumentu Word vložili nástroj pro výběr data a ve výchozím nastavení se aktuální datum bude v nástroji pro výběr data zobrazovat, dokud datum nevyzvednete.
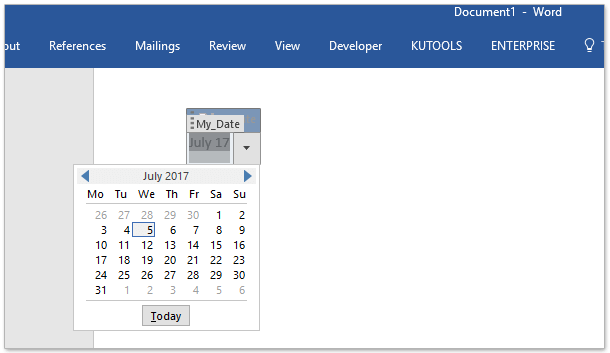
Jedním kliknutím vložíte do aplikace Word symbol zaškrtávacího políčka nebo zaškrtávací políčko (ovládání obsahu)
Obecně můžete vložit symbol zaškrtávacího políčka s jeho vyhledáním v knihovně symbolů nebo vložit ovládací prvek zaškrtávacího políčka s povolením karty Vývojář a přidáním takového ovládacího prvku obsahu. Zdá se, že to není snadné! Neboj se! Kutools pro Word poskytuje Zaškrtávací políčko Tato funkce podporuje nejen různé druhy symbolů zaškrtávacích políček, ale také vám pomůže snadno vložit zaškrtávací políčko zaškrtávacího políčka jediným kliknutím!
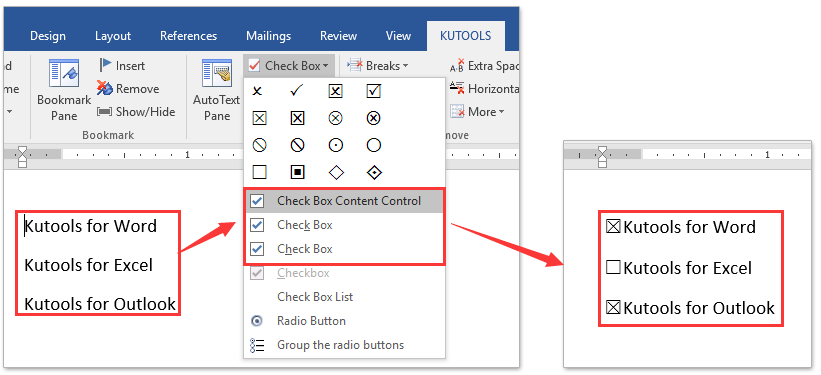
Související články
Nejlepší nástroje pro produktivitu v kanceláři
Kutools pro Word - Zvyšte své zkušenosti se slovem Over 100 Pozoruhodné vlastnosti!
🤖 Kutools AI asistent: Transformujte své psaní pomocí AI - Generovat obsah / Přepsat text / Shrnout dokumenty / Vyžádejte si informace na základě dokumentu, vše ve Wordu
📘 Mistrovství dokumentů: Rozdělit stránky / Sloučit dokumenty / Exportovat výběr v různých formátech (PDF/TXT/DOC/HTML...) / Dávkový převod do PDF / Exportujte stránky jako obrázky / Tisk více souborů najednou...
✏ Úprava obsahu: Dávkové hledání a nahrazení přes více souborů / Změnit velikost všech obrázků / Transponujte řádky a sloupce tabulky / Převést tabulku na text...
🧹 Čištění bez námahy: Smést pryč Extra prostory / Sekce přestávky / Všechny záhlaví / Textová pole / Odkazy / Další nástroje pro odstraňování naleznete u nás Odstranit skupinu...
➕ Kreativní vložky: Vložit Tisíc separátorů / Zaškrtávací políčka / Tlačítka rádia / QR kód / čárový kód / Tabulka diagonálních čar / Titulek rovnice / Titulek obrázku / Titulek tabulky / Více obrázků / Objevte více v Vložit skupinu...
???? Přesné výběry: Přesně konkrétní stránky / Tabulky / Tvary / nadpisové odstavce / Vylepšete navigaci pomocí vice Vyberte funkce...
⭐ Vylepšení hvězd: Navigujte rychle na libovolné místo / automatické vkládání opakujícího se textu / plynule přepínat mezi okny dokumentů / 11 Konverzní nástroje...
