Jak tisknout dokument aplikace Word v zobrazení osnovy?
Možná znáte zobrazení dokumentu aplikace Word v zobrazení osnovy, ale jak vytisknout dokument aplikace Word v zobrazení osnovy? Tento článek vás provede tiskem dokumentu aplikace Word v zobrazení osnovy.
Vytiskněte dokument aplikace Word v zobrazení osnovy
Procházení a úpravy více dokumentů Wordu na kartách jako Firefox, Chrome, Internet Prozkoumejte 10!
Možná znáte prohlížení více webových stránek ve Firefoxu / Chrome / IE a přepínáte mezi nimi snadným kliknutím na příslušné karty. Zde karta Office podporuje podobné zpracování, které vám umožní procházet více dokumentů aplikace Word v jednom okně aplikace Word a snadno mezi nimi přepínat kliknutím na jejich karty. Kliknutím zobrazíte bezplatnou zkušební verzi všech funkcí!

Doporučené nástroje produktivity pro Word
Kutools pro Word: Integrace AI 🤖, více než 100 pokročilých funkcí ušetří 50 % času při manipulaci s dokumenty.Stažení zdarma
Karta Office: Zavádí do aplikace Word (a další nástroje sady Office) karty podobné prohlížeči, což zjednodušuje navigaci ve více dokumentech.Stažení zdarma
 Vytiskněte dokument aplikace Word v zobrazení osnovy
Vytiskněte dokument aplikace Word v zobrazení osnovy
Ve skutečnosti můžete dokument Word vytisknout v obrysovém zobrazení stejně snadno jako v zobrazení Rozvržení tisku. Postupujte prosím následovně:
1. Otevřete dokument Word, který vytisknete v obrysovém zobrazení, a klikněte na Pohled > Obrys pro zobrazení dokumentu v obrysovém zobrazení. Viz screenshot:
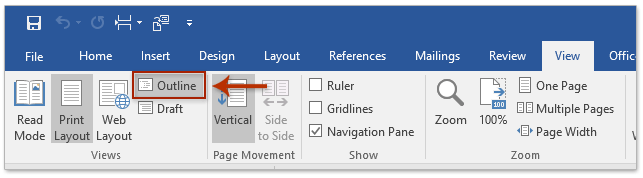
2. Na Pohled na záložce zadejte správnou páku z Zobrazit úroveň rozevírací seznam, jak potřebujete. Viz screenshot:

3, klikněte Soubor > Tisk.
Poznámka: Nyní uvidíte, že náhled tisku zobrazí celý dokument v zobrazení rozvržení tisku. Prosím, nedělejte si s tím starosti. Bude vytištěno v zobrazení Obrys v reálném výtisku.

4. Určete tiskárnu z Tiskárna rozevírací seznam a klikněte na ikonu Tisk .
A nyní uvidíte, že dokument je vytištěn v obrysovém zobrazení se zadanou úrovní.
 Související články
Související články
Nejlepší nástroje pro produktivitu v kanceláři
Kutools pro Word - Zvyšte své zkušenosti se slovem Over 100 Pozoruhodné vlastnosti!
🤖 Kutools AI asistent: Transformujte své psaní pomocí AI - Generovat obsah / Přepsat text / Shrnout dokumenty / Vyžádejte si informace na základě dokumentu, vše ve Wordu
📘 Mistrovství dokumentů: Rozdělit stránky / Sloučit dokumenty / Exportovat výběr v různých formátech (PDF/TXT/DOC/HTML...) / Dávkový převod do PDF / Exportujte stránky jako obrázky / Tisk více souborů najednou...
✏ Úprava obsahu: Dávkové hledání a nahrazení přes více souborů / Změnit velikost všech obrázků / Transponujte řádky a sloupce tabulky / Převést tabulku na text...
🧹 Čištění bez námahy: Smést pryč Extra prostory / Sekce přestávky / Všechny záhlaví / Textová pole / Odkazy / Další nástroje pro odstraňování naleznete u nás Odstranit skupinu...
➕ Kreativní vložky: Vložit Tisíc separátorů / Zaškrtávací políčka / Tlačítka rádia / QR kód / čárový kód / Tabulka diagonálních čar / Titulek rovnice / Titulek obrázku / Titulek tabulky / Více obrázků / Objevte více v Vložit skupinu...
???? Přesné výběry: Přesně konkrétní stránky / Tabulky / Tvary / nadpisové odstavce / Vylepšete navigaci pomocí vice Vyberte funkce...
⭐ Vylepšení hvězd: Navigujte rychle na libovolné místo / automatické vkládání opakujícího se textu / plynule přepínat mezi okny dokumentů / 11 Konverzní nástroje...
