Jak uložit nebo převést dokument aplikace Word do souboru PDF?
V tomto článku představuji způsob uložení nebo převodu dokumentu Word do souboru PDF. Pokračujte a přečtěte si podrobnosti.
Uložte nebo převeďte dokument aplikace Word do souboru PDF
Uložte nebo převeďte dokument Word na obrázek png / jpeg
Snadno rozdělte jeden slovní dokument na více
|
| Obecně používáme kopírování a vkládání k rozdělení dokumentu Word jeden po druhém, ale nástroj Split Documnet může rozdělit dokument Word na základě stránky, nadpisu 1, konce stránky nebo konce sekce, což zlepší efektivitu práce. Klikněte na 45denní zkušební verzi zdarma! |
 |
| Kutools pro Word: se stovkami užitečných doplňků Wordu, můžete to vyzkoušet bez omezení za 45 dní. |
Uložte nebo převeďte dokument aplikace Word do souboru PDF
Chcete-li uložit dokument Word do souboru PDF, můžete použít jeho vestavěnou funkci Uložit jako.
1. cvaknutí Soubor > S.ave jako > Procházet.
2. V Uložit jako V dialogovém okně vyberte složku, do které chcete soubor PDF umístit, a do Uložit jako typ rozevírací seznam vyberte PDF.
3. cvaknutí Uložit. Nyní byl dokument uložen jako soubor PDF.
Uložte nebo převeďte dokument Word na obrázek png / jpeg
Chcete-li uložit nebo převést dokument na obrázek, můžete použít Kutools pro WordJe Exportovat dokument jako obrázek funkce pro rychlý export dokumentu jako obrázku v několika typech.
| Kutools pro Word, s více než 100+ užitečné funkce, které vám usnadní práci. | ||
Po instalaci Kutools pro Word, prosím, postupujte takto:(Stažení zdarma Kutools pro Word hned!)
1. cvaknutí Enterprise > Export / Import > Exportovat dokument jako obrázky.

2. V Exportovat dokument do obrázků V dialogovém okně vyberte cestu k umístění obrázku a poté podle potřeby určete typ a velikost obrázku.

3. cvaknutí Vývoz. Dokument Word byl uložen jako obrázky.
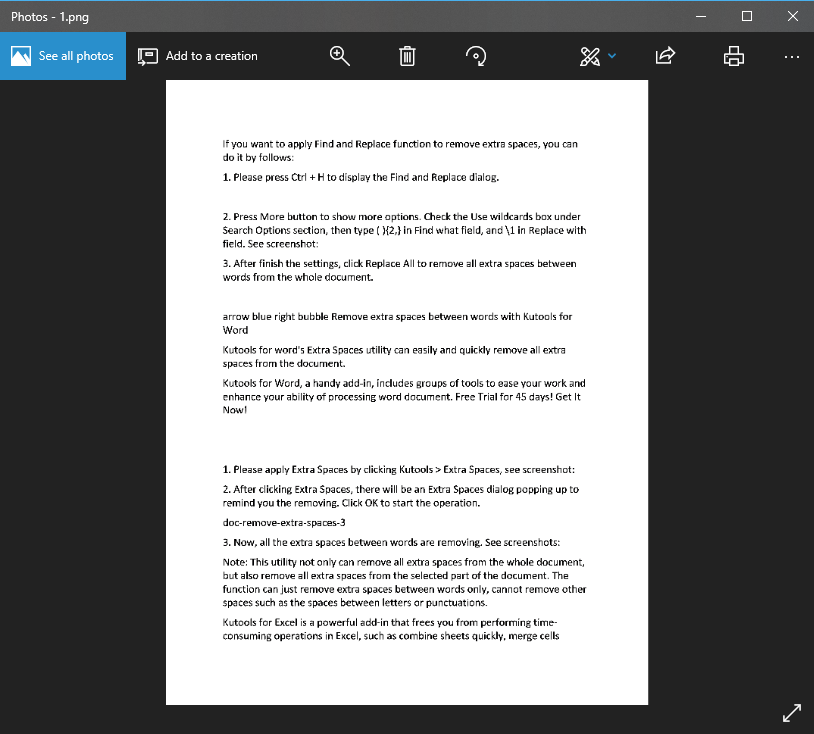
Tip: Dokument bude uložen jako samostatné obrázky podle stránek.
Exportovat dokument do obrázku
Procházení a úpravy více dokumentů Word / sešitů aplikace Excel jako Firefox, Chrome, Internet Prozkoumejte na kartách 10! |
|
Možná znáte prohlížení více webových stránek ve Firefoxu / Chrome / IE a přepínáte mezi nimi snadným kliknutím na příslušné karty. Zde karta Office podporuje podobné zpracování, které vám umožní procházet více dokumentů aplikace Word nebo sešitů aplikace Excel v jednom okně aplikace Word nebo v okně aplikace Excel a snadno mezi nimi přepínat kliknutím na jejich karty. |
 |
Nejlepší nástroje pro produktivitu v kanceláři
Kutools pro Word - Zvyšte své zkušenosti se slovem Over 100 Pozoruhodné vlastnosti!
🤖 Kutools AI asistent: Transformujte své psaní pomocí AI - Generovat obsah / Přepsat text / Shrnout dokumenty / Vyžádejte si informace na základě dokumentu, vše ve Wordu
📘 Mistrovství dokumentů: Rozdělit stránky / Sloučit dokumenty / Exportovat výběr v různých formátech (PDF/TXT/DOC/HTML...) / Dávkový převod do PDF / Exportujte stránky jako obrázky / Tisk více souborů najednou...
✏ Úprava obsahu: Dávkové hledání a nahrazení přes více souborů / Změnit velikost všech obrázků / Transponujte řádky a sloupce tabulky / Převést tabulku na text...
🧹 Čištění bez námahy: Smést pryč Extra prostory / Sekce přestávky / Všechny záhlaví / Textová pole / Odkazy / Další nástroje pro odstraňování naleznete u nás Odstranit skupinu...
➕ Kreativní vložky: Vložit Tisíc separátorů / Zaškrtávací políčka / Tlačítka rádia / QR kód / čárový kód / Tabulka diagonálních čar / Titulek rovnice / Titulek obrázku / Titulek tabulky / Více obrázků / Objevte více v Vložit skupinu...
???? Přesné výběry: Přesně konkrétní stránky / Tabulky / Tvary / nadpisové odstavce / Vylepšete navigaci pomocí vice Vyberte funkce...
⭐ Vylepšení hvězd: Navigujte rychle na libovolné místo / automatické vkládání opakujícího se textu / plynule přepínat mezi okny dokumentů / 11 Konverzní nástroje...
