Jak vložit informace o dokumentu do Wordu?
Při úpravách dokumentu Word někdy budete muset do něj vložit informace o dokumentu, jako je název souboru, autor, datum a tak dále. Kromě informací, které zadáváte ručně, můžete také vložit informace jako pole, která lze automaticky aktualizovat při změně informací.
Vložte informace o dokumentu jako pole v aplikaci Word
Vložte název souboru nebo cestu k záhlaví nebo zápatí pomocí Kutools pro Word![]()
Vložte informace o dokumentu jako pole v aplikaci Word
Chcete-li vložit pole, postupujte takto:
1. Umístěte kurzor na místo, kam chcete vložit informace, klepněte na Vložit > Rychlé díly > Pole.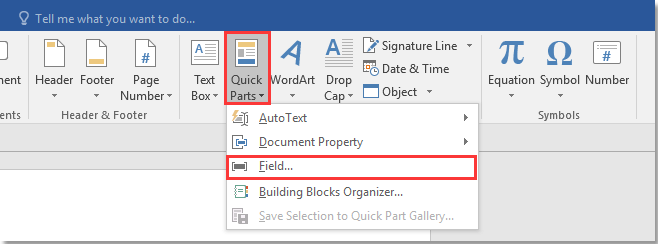
2. V Pole dialog, postupujte takto:
1) Vyberte položku Informace o dokumentu z rozevíracího seznamu Kategorie.
2) Vyberte Informace od Názvy polí seznam.
3) v Informační kategorie seznamu, vyberte informace, které chcete vložit.
4) v Formát, vyberte formát zobrazovaných informací.
3. cvaknutí OK. Poté byly vloženy zadané informace o dokumentu.
Vložte název souboru nebo cestu k záhlaví nebo zápatí pomocí Kutools pro Word
Pokud chcete vložit název dokumentu nebo cestu k záhlaví nebo zápatí, představím Vložte informace o souboru užitečnost Kutools pro Word abyste mohli práci rychle zvládnout.
| Kutools pro Word, s více než užitečné funkce, které vám usnadní práci. | ||
Po instalaci Kutools pro Word, prosím, postupujte takto:(Stažení zdarma Kutools pro Word hned!)
1. Aktivujte dokument Word, do kterého chcete vložit název souboru nebo cestu, klikněte na Kutools > Vložte informace o souboru.

2. V rozbalovacím dialogovém okně zvolte Název souboru or Cesta k souboru podle potřeby určete pozici, kterou chcete vložit.
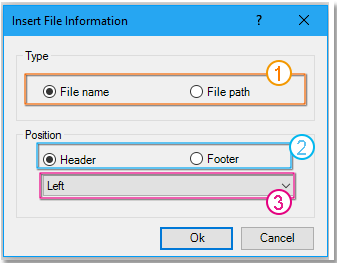
3. cvaknutí Ok. Poté byla informace vložena.

Tip: Chcete-li aktualizovat pole, klikněte pravým tlačítkem na pole a vyberte Aktualizovat pole.
Vložte informace o souboru
Procházení a úpravy více dokumentů Word / sešitů aplikace Excel jako Firefox, Chrome, Internet Prozkoumejte na kartách 10! |
|
Možná znáte prohlížení více webových stránek ve Firefoxu / Chrome / IE a přepínáte mezi nimi snadným kliknutím na příslušné karty. Zde karta Office podporuje podobné zpracování, které vám umožní procházet více dokumentů aplikace Word nebo sešitů aplikace Excel v jednom okně aplikace Word nebo v okně aplikace Excel a snadno mezi nimi přepínat kliknutím na jejich karty. |
 |
Nejlepší nástroje pro produktivitu v kanceláři
Kutools pro Word - Zvyšte své zkušenosti se slovem Over 100 Pozoruhodné vlastnosti!
🤖 Kutools AI asistent: Transformujte své psaní pomocí AI - Generovat obsah / Přepsat text / Shrnout dokumenty / Vyžádejte si informace na základě dokumentu, vše ve Wordu
📘 Mistrovství dokumentů: Rozdělit stránky / Sloučit dokumenty / Exportovat výběr v různých formátech (PDF/TXT/DOC/HTML...) / Dávkový převod do PDF / Exportujte stránky jako obrázky / Tisk více souborů najednou...
✏ Úprava obsahu: Dávkové hledání a nahrazení přes více souborů / Změnit velikost všech obrázků / Transponujte řádky a sloupce tabulky / Převést tabulku na text...
🧹 Čištění bez námahy: Smést pryč Extra prostory / Sekce přestávky / Všechny záhlaví / Textová pole / Odkazy / Další nástroje pro odstraňování naleznete u nás Odstranit skupinu...
➕ Kreativní vložky: Vložit Tisíc separátorů / Zaškrtávací políčka / Tlačítka rádia / QR kód / čárový kód / Tabulka diagonálních čar / Titulek rovnice / Titulek obrázku / Titulek tabulky / Více obrázků / Objevte více v Vložit skupinu...
???? Přesné výběry: Přesně konkrétní stránky / Tabulky / Tvary / nadpisové odstavce / Vylepšete navigaci pomocí vice Vyberte funkce...
⭐ Vylepšení hvězd: Navigujte rychle na libovolné místo / automatické vkládání opakujícího se textu / plynule přepínat mezi okny dokumentů / 11 Konverzní nástroje...
