Jak přidat komentář k textu v textovém poli v dokumentu Word?

Možná zjistíte, že možnost Nový komentář se při pokusu o přidání komentáře k textu v textovém poli v aplikaci Word změní na šedou. Pokud chcete označit určitý text v textovém poli poznámkou, jak to můžete udělat? Tento článek podrobně popisuje způsob řešení tohoto problému.
Přidejte komentář k textu v textovém poli převedením textového pole na rámeček
Přidejte komentář k textu v textovém poli převedením textového pole na rámeček
Stávající textová pole můžete převést na rámečky a přidat k nim komentář. Postupujte prosím následovně.
1. Nejprve je třeba uložit dokument Word ve formátu dokumentu 97 - 2003. Klepněte na Soubor > Uložit jako > Procházet.
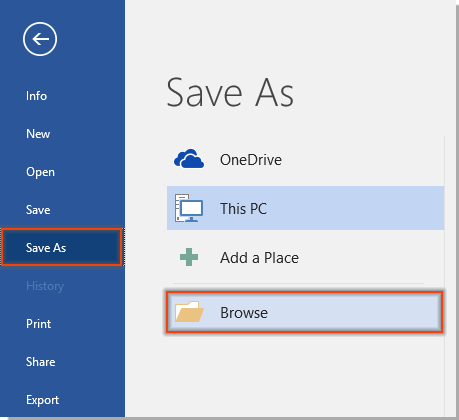
2. V Uložit jako v okně vyberte složku pro uložení souboru, vyberte Dokument Word 97 - 2003 (* .doc) z Uložit jako typ rozevírací seznam a poté klikněte na ikonu Uložit knoflík. Viz screenshot:
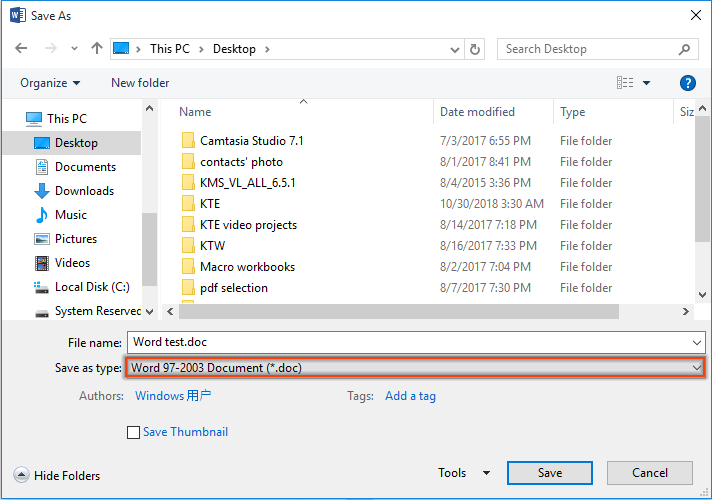
3. cvaknutí Pokračovat v Kontrola kompatibility s Microsoft Word box.
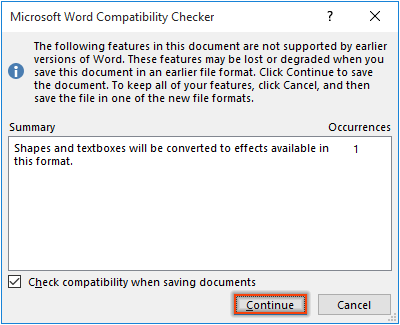
4. Otevřete dokument ve formátu 97 - 2003, který jste uložili, vyberte a klepněte pravým tlačítkem na okraj textového pole a klepněte na Formátujte AutoShape / Picture v místní nabídce. Viz snímek obrazovky:
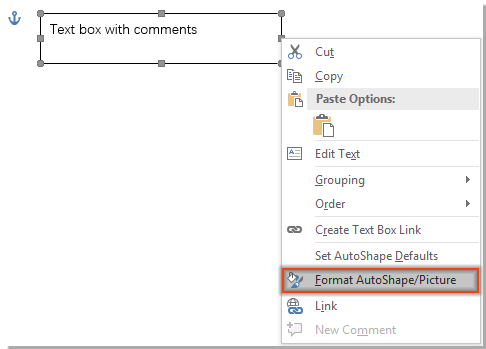
5. V Formátovat textové pole dialogové okno, přejděte na Text Box klepněte na kartu Převést na rámeček… a klepněte na tlačítko OK při vyskakování Microsoft Word okno.

6. Nyní můžete přidat komentář k textům v komentáři.

Poznámky:
Rychle převeďte textové pole na rámeček ve Wordu:
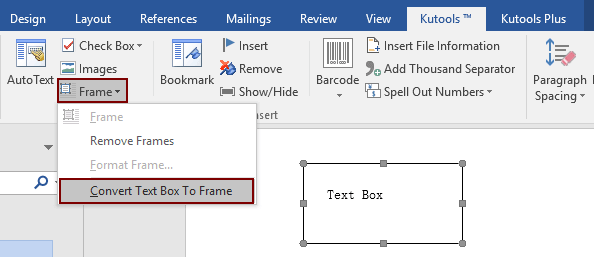
Kutools pro Word: s více než 100 praktickými doplňky aplikace Word, které lze zdarma vyzkoušet bez omezení 60 dnů. Stáhněte si a vyzkoušejte zdarma hned teď!
Přidejte komentář k textu v textovém poli s rámečkem
Pokud nechcete dokument převést do formátu 97 - 2003, můžete textové pole jednoduše nahradit rámečkem v dokumentu. Postupujte prosím následovně.
1. cvaknutí Vývojka > Starší nástroje > Vložte rámeček. Viz snímek obrazovky:
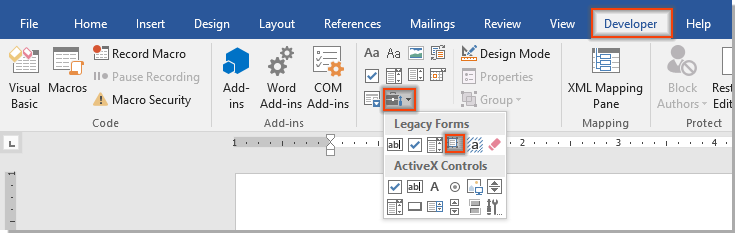
2. Nakreslete rámeček do dokumentu, vyplňte rámeček textem a poté můžete přímo přidat komentář k textu.
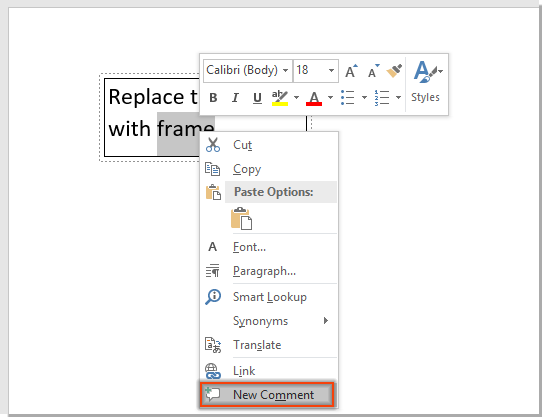
Nejlepší nástroje pro produktivitu v kanceláři
Kutools pro Word - Zvyšte své zkušenosti se slovem Over 100 Pozoruhodné vlastnosti!
🤖 Kutools AI asistent: Transformujte své psaní pomocí AI - Generovat obsah / Přepsat text / Shrnout dokumenty / Vyžádejte si informace na základě dokumentu, vše ve Wordu
📘 Mistrovství dokumentů: Rozdělit stránky / Sloučit dokumenty / Exportovat výběr v různých formátech (PDF/TXT/DOC/HTML...) / Dávkový převod do PDF / Exportujte stránky jako obrázky / Tisk více souborů najednou...
✏ Úprava obsahu: Dávkové hledání a nahrazení přes více souborů / Změnit velikost všech obrázků / Transponujte řádky a sloupce tabulky / Převést tabulku na text...
🧹 Čištění bez námahy: Smést pryč Extra prostory / Sekce přestávky / Všechny záhlaví / Textová pole / Odkazy / Další nástroje pro odstraňování naleznete u nás Odstranit skupinu...
➕ Kreativní vložky: Vložit Tisíc separátorů / Zaškrtávací políčka / Tlačítka rádia / QR kód / čárový kód / Tabulka diagonálních čar / Titulek rovnice / Titulek obrázku / Titulek tabulky / Více obrázků / Objevte více v Vložit skupinu...
???? Přesné výběry: Přesně konkrétní stránky / Tabulky / Tvary / nadpisové odstavce / Vylepšete navigaci pomocí vice Vyberte funkce...
⭐ Vylepšení hvězd: Navigujte rychle na libovolné místo / automatické vkládání opakujícího se textu / plynule přepínat mezi okny dokumentů / 11 Konverzní nástroje...
