Jak se vrátit k obsahu v dokumentu Word?
Vytvoření obsahu v dokumentu pomáhá čtenářům procházet různými částmi obsahu dlouhého dokumentu. Pokud přejdete do sekce s odkazem TOC, víte, jak se do ní vrátit? Tento článek ukazuje dvě metody pro vás.
Zpět na obsah v aplikaci Word s funkcí Zpět
Zpět na obsah v aplikaci Word s kódem VBA
Zpět na obsah v aplikaci Word s funkcí Zpět
Funkce Zpět vám pomůže okamžitě se vrátit k obsahu v aplikaci Word. Postupujte prosím následovně.
1. cvaknutí Přizpůsobte panel nástrojů Rychlý přístup > Další příkazy. Viz snímek obrazovky:
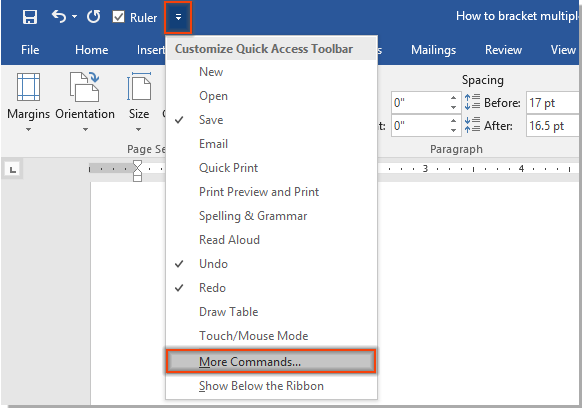
2. V Možnosti aplikace Word okno, prosím:
2.1) Vyberte Všechny příkazy z Vyberte příkazy z rozbalovací seznam;
2.2) Vyberte Zpět v poli příkazů;
2.3) Klikněte na přidat tlačítko;
2.4) Klikněte na OK knoflík. Viz screenshot:

3. Nyní Zpět tlačítko je přidáno na Panel nástrojů Rychlý přístup. Pokaždé, když se přesunete do určité části pomocí odkazu Obsah, klikněte na Zpět tlačítko se okamžitě vrátí do obsahu.

Zpět na obsah v aplikaci Word s kódem VBA
Můžete také použít kód VBA k návratu do obsahu v dokumentu Word.
1. Nejprve byste měli vytvořit záložku pro tuto část obsahu, vyberte celý obsah v dokumentu, klikněte Vložit > Záložka.

2. V Záložka dialogové okno, zadejte ZpětToTOC do pole Název záložky a klikněte na přidat .

3. zmáčkni Další + F11 klávesy pro otevření Microsoft Visual Basic pro aplikace okno.
4. V okně klikněte na Vložit > Modul. Poté zkopírujte níže uvedený kód do okna modulu.
Kód VBA: Zpět na obsah v aplikaci Word
Sub BackTOC()
Selection.GoTo What:=wdGoToBookmark, Name:="BackToTOC"
End Sub5. zmáčkni Další + Q klávesy pro zavření Microsoft Visual Basic pro aplikace okno.
6. Nyní musíte přidat makro do Panel nástrojů Rychlý přístup, klikněte Přizpůsobte panel nástrojů Rychlý přístup > Další příkazy. Viz snímek obrazovky:
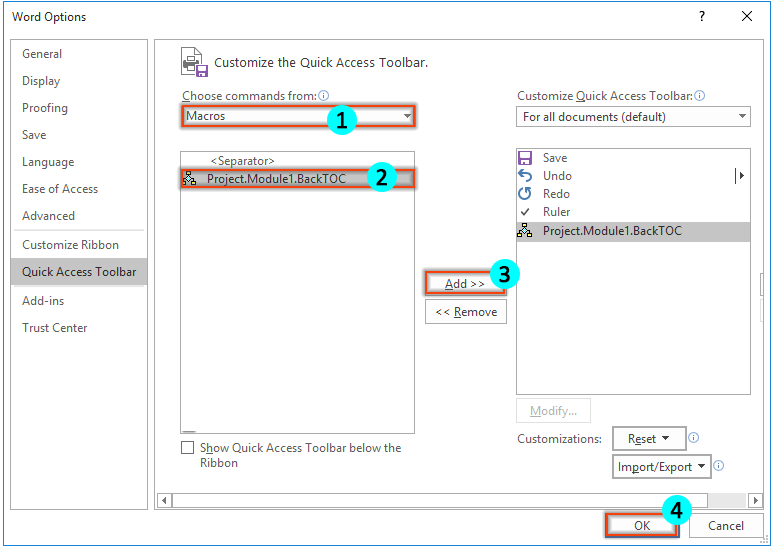
7. V Možnosti aplikace Word okno, vyberte makra v prvním rozevíracím seznamu vyberte název makra “Project.Modul1.BackTOC”V seznamu a klikněte na přidat tlačítko. Pak klikněte na tlačítko OK nastavení dokončíte.

Od nynějška se po přesunu do určité sekce s odkazem na Obsah kliknutím na tlačítko Makro na panelu nástrojů Rychlý přístup okamžitě vrátíte do obsahu.
Nejlepší nástroje pro produktivitu v kanceláři
Kutools pro Word - Zvyšte své zkušenosti se slovem Over 100 Pozoruhodné vlastnosti!
🤖 Kutools AI asistent: Transformujte své psaní pomocí AI - Generovat obsah / Přepsat text / Shrnout dokumenty / Vyžádejte si informace na základě dokumentu, vše ve Wordu
📘 Mistrovství dokumentů: Rozdělit stránky / Sloučit dokumenty / Exportovat výběr v různých formátech (PDF/TXT/DOC/HTML...) / Dávkový převod do PDF / Exportujte stránky jako obrázky / Tisk více souborů najednou...
✏ Úprava obsahu: Dávkové hledání a nahrazení přes více souborů / Změnit velikost všech obrázků / Transponujte řádky a sloupce tabulky / Převést tabulku na text...
🧹 Čištění bez námahy: Smést pryč Extra prostory / Sekce přestávky / Všechny záhlaví / Textová pole / Odkazy / Další nástroje pro odstraňování naleznete u nás Odstranit skupinu...
➕ Kreativní vložky: Vložit Tisíc separátorů / Zaškrtávací políčka / Tlačítka rádia / QR kód / čárový kód / Tabulka diagonálních čar / Titulek rovnice / Titulek obrázku / Titulek tabulky / Více obrázků / Objevte více v Vložit skupinu...
???? Přesné výběry: Přesně konkrétní stránky / Tabulky / Tvary / nadpisové odstavce / Vylepšete navigaci pomocí vice Vyberte funkce...
⭐ Vylepšení hvězd: Navigujte rychle na libovolné místo / automatické vkládání opakujícího se textu / plynule přepínat mezi okny dokumentů / 11 Konverzní nástroje...
