Jak automaticky vložit stejný text na více umístění v dokumentu Word?
Předpokládejme, že existuje často používaný textový řetězec, který byste chtěli vložit na více umístění daného dokumentu Word. Opakované zadávání ručně a znovu může ztrácet čas. Existují nějaké rychlé a dobré metody pro opakování zadaného textového řetězce v dokumentu kdekoli? V tomto článku představím některé užitečné metody řešení tohoto problému v aplikaci Word.
Automatické vkládání stejného textu na více míst pomocí funkce Bookmark
Automatické vkládání stejného textu na více míst pomocí Kutools pro Word
Automatické vkládání stejného textu na více míst pomocí funkce Bookmark
Chcete-li vložit textový řetězec, který jste často používali na více místech dokumentu Word, můžete vložit záložku a poté vytvořit křížový odkaz a vložit ji kamkoli, postupujte takto:
1. Vyberte textový řetězec, který chcete vložit vícekrát, a poté klikněte Vložit > Záložka, viz screenshot:

2. V Záložka V dialogovém okně zadejte název tohoto textu do Název záložky a potom klepněte na tlačítko OK přidat tlačítko, viz screenshot:

3. Poté přejděte do umístění, kam potřebujete vložit tento textový řetězec, a poté klikněte Reference > Křížový odkaz, viz screenshot:

4. V Křížový odkaz dialogové okno:
(1.) Vyberte Záložka z Typ odkazu rozbalovací seznam;
(2.) Vyberte Text záložky možnost z nabídky Vložte odkaz na rozevírací;
(3.) V Pro kterou záložku v seznamu vyberte název záložky, který jste právě vložili;
(4.) A poté klikněte Vložit pro vložení.

5. Kurzor můžete umístit kamkoli a kliknout Vložit tlačítko pro vložení textového řetězce bez zavření dialogového okna.
Poznámka: Pokud dojde ke změně původního textového řetězce, stačí vybrat celý obsah dokumentu a poté stisknout F9 klíč k aktualizaci všech polí v dokumentu.
Automatické vkládání stejného textu na více míst pomocí Kutools pro Word
Pokud máte Kutools pro Word, S jeho Automatický text funkce, můžete vložit textový řetězec do Automatický text podokně a poté vložte text z Automatický text podokno do souboru Word kdekoli a kdykoli.
| Kutools pro Word : s více než 100 užitečnými doplňky Wordu, můžete to vyzkoušet bez omezení za 60 dní. |
Po instalaci Kutools pro Word, udělejte prosím toto:
1. Vyberte textový řetězec, který chcete opakovat, a poté klikněte Kutools > Automatický text, viz screenshot:

2. V Automatický text podokno, klikněte prosím  Tlačítko a zadejte název a určete kategorii pro tento text jako následující snímek obrazovky:
Tlačítko a zadejte název a určete kategorii pro tento text jako následující snímek obrazovky:

3. Potom klepněte na tlačítko přidat tlačítko pro přidání textového řetězce do souboru Automatický text podokno. Nyní stačí umístit kurzor na místo, kam chcete vložit tento text, a poté kliknout na pole textového řetězce v Automatický text podokno pro vložení. Viz screenshot:

Tip: Pokud chcete pouze vložit text jako prostý text nebo obrázek, klikněte na šipku pole textového řetězce a vyberte jeden typ podle potřeby.
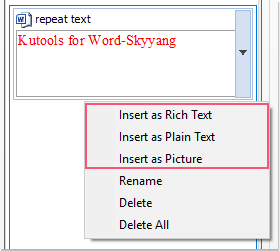
Klikněte a stáhněte si Kutools pro Word a bezplatnou zkušební verzi hned teď!
Nejlepší nástroje pro produktivitu v kanceláři
Kutools pro Word - Zvyšte své zkušenosti se slovem Over 100 Pozoruhodné vlastnosti!
🤖 Kutools AI asistent: Transformujte své psaní pomocí AI - Generovat obsah / Přepsat text / Shrnout dokumenty / Vyžádejte si informace na základě dokumentu, vše ve Wordu
📘 Mistrovství dokumentů: Rozdělit stránky / Sloučit dokumenty / Exportovat výběr v různých formátech (PDF/TXT/DOC/HTML...) / Dávkový převod do PDF / Exportujte stránky jako obrázky / Tisk více souborů najednou...
✏ Úprava obsahu: Dávkové hledání a nahrazení přes více souborů / Změnit velikost všech obrázků / Transponujte řádky a sloupce tabulky / Převést tabulku na text...
🧹 Čištění bez námahy: Smést pryč Extra prostory / Sekce přestávky / Všechny záhlaví / Textová pole / Odkazy / Další nástroje pro odstraňování naleznete u nás Odstranit skupinu...
➕ Kreativní vložky: Vložit Tisíc separátorů / Zaškrtávací políčka / Tlačítka rádia / QR kód / čárový kód / Tabulka diagonálních čar / Titulek rovnice / Titulek obrázku / Titulek tabulky / Více obrázků / Objevte více v Vložit skupinu...
???? Přesné výběry: Přesně konkrétní stránky / Tabulky / Tvary / nadpisové odstavce / Vylepšete navigaci pomocí vice Vyberte funkce...
⭐ Vylepšení hvězd: Navigujte rychle na libovolné místo / automatické vkládání opakujícího se textu / plynule přepínat mezi okny dokumentů / 11 Konverzní nástroje...
