Jak hromadně převádět více dokumentů Word do souborů PDF?
Pomocí funkce Uložit jako v aplikaci Word můžete snadno převést dokument aplikace Word do souboru PDF. Jak ale toho můžete dosáhnout, pokud chcete převést všechny dokumenty Wordu ve složce do samostatných souborů PDF najednou? Tento článek vám ukáže kód VBA pro dávkový převod více dokumentů Wordu do souborů PDF v Wordu.
Dávkový převod více dokumentů Word do souborů PDF pomocí VBA
Dávkový převod více dokumentů Word do souborů PDF pomocí programu Kutools pro Word
Dávkový převod více dokumentů Word do souborů PDF pomocí VBA
Následující kód VBA vám pomůže rychle převést všechny dokumenty Wordu ve složce na soubory PDF najednou. Postupujte prosím následovně.
1. Ve Wordu stiskněte Další + F11 klávesy pro otevření Microsoft Visual Basic pro aplikace okno.
2. V Microsoft Visual Basic pro aplikace okno, klepněte na tlačítko Vložit > Modul, potom zkopírujte níže uvedený kód VBA do okna modulu.
Kód VBA: Dávkový převod více dokumentů Wordu do souborů PDF v aplikaci Word
Sub ConvertWordsToPdfs()
'Updated by Extendoffice 20181123
Dim xIndex As String
Dim xDlg As FileDialog
Dim xFolder As Variant
Dim xNewName As String
Dim xFileName As String
Set xDlg = Application.FileDialog(msoFileDialogFolderPicker)
If xDlg.Show <> -1 Then Exit Sub
xFolder = xDlg.SelectedItems(1) + "\"
xFileName = Dir(xFolder & "*.*", vbNormal)
While xFileName <> ""
If ((Right(xFileName, 4)) <> ".doc" Or Right(xFileName, 4) <> ".docx") Then
xIndex = InStr(xFileName, ".") + 1
xNewName = Replace(xFileName, Mid(xFileName, xIndex), "pdf")
Documents.Open FileName:=xFolder & xFileName, _
ConfirmConversions:=False, ReadOnly:=False, AddToRecentFiles:=False, _
PasswordDocument:="", PasswordTemplate:="", Revert:=False, _
WritePasswordDocument:="", WritePasswordTemplate:="", Format:= _
wdOpenFormatAuto, XMLTransform:=""
ActiveDocument.ExportAsFixedFormat OutputFileName:=xFolder & xNewName, _
ExportFormat:=wdExportFormatPDF, OpenAfterExport:=False, OptimizeFor:= _
wdExportOptimizeForPrint, Range:=wdExportAllDocument, From:=1, To:=1, _
Item:=wdExportDocumentContent, IncludeDocProps:=True, KeepIRM:=True, _
CreateBookmarks:=wdExportCreateNoBookmarks, DocStructureTags:=True, _
BitmapMissingFonts:=True, UseISO19005_1:=False
ActiveDocument.Close
End If
xFileName = Dir()
Wend
End Sub
3. zmáčkni F5 klíč ke spuštění kódu.
4. Zobrazí se dialogové okno Procházet, vyberte složku obsahující dokumenty Wordu, které převedete na soubory PDF, a klikněte na ikonu OK .

Poté jsou všechny dokumenty Wordu ve vybrané složce převedeny do samostatných souborů PDF najednou. Viz screenshot:
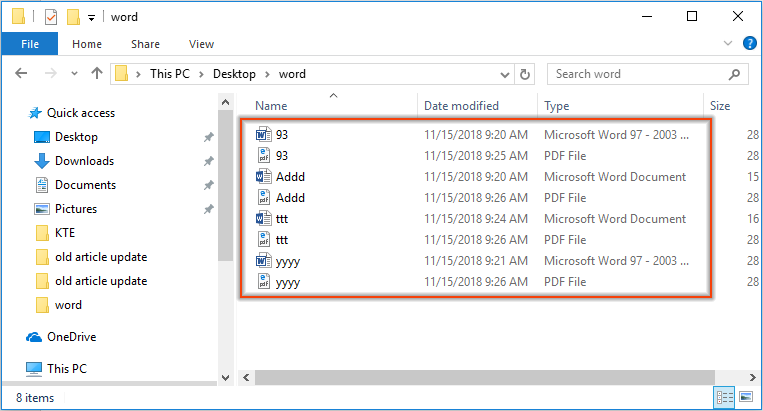
Dávkový převod více dokumentů Word do souborů PDF pomocí programu Kutools pro Word
Pokud je kód VBA obtížně zpracovatelný, můžete zkusit Převést dokumenty užitečnost Kutools pro Word vyřešit problém.
Kutools pro Word : S více než 100 užitečnými doplňky Wordu, zdarma k vyzkoušení bez omezení 60 dny.
1. cvaknutí Kutools Plus > Doc / Docx. Viz snímek obrazovky:

2. V Převaděč formátu dokumentu v okně, musíte udělat následující:

3. Poté se zobrazí dialogové okno s informacemi o tom, kolik dokumentů bylo úspěšně převedeno, klepněte na ikonu OK tlačítko a zavřete Převaděč formátu dokumentu okno.
Nyní jsou všechny dokumenty ve formátu .docx převedeny do souborů pdf.
Chcete-li mít bezplatnou zkušební verzi tohoto nástroje, přejděte na software si stáhněte zdarma nejprve a poté přejděte k použití operace podle výše uvedených kroků.
Nejlepší nástroje pro produktivitu v kanceláři
Kutools pro Word - Zvyšte své zkušenosti se slovem Over 100 Pozoruhodné vlastnosti!
🤖 Kutools AI asistent: Transformujte své psaní pomocí AI - Generovat obsah / Přepsat text / Shrnout dokumenty / Vyžádejte si informace na základě dokumentu, vše ve Wordu
📘 Mistrovství dokumentů: Rozdělit stránky / Sloučit dokumenty / Exportovat výběr v různých formátech (PDF/TXT/DOC/HTML...) / Dávkový převod do PDF / Exportujte stránky jako obrázky / Tisk více souborů najednou...
✏ Úprava obsahu: Dávkové hledání a nahrazení přes více souborů / Změnit velikost všech obrázků / Transponujte řádky a sloupce tabulky / Převést tabulku na text...
🧹 Čištění bez námahy: Smést pryč Extra prostory / Sekce přestávky / Všechny záhlaví / Textová pole / Odkazy / Další nástroje pro odstraňování naleznete u nás Odstranit skupinu...
➕ Kreativní vložky: Vložit Tisíc separátorů / Zaškrtávací políčka / Tlačítka rádia / QR kód / čárový kód / Tabulka diagonálních čar / Titulek rovnice / Titulek obrázku / Titulek tabulky / Více obrázků / Objevte více v Vložit skupinu...
???? Přesné výběry: Přesně konkrétní stránky / Tabulky / Tvary / nadpisové odstavce / Vylepšete navigaci pomocí vice Vyberte funkce...
⭐ Vylepšení hvězd: Navigujte rychle na libovolné místo / automatické vkládání opakujícího se textu / plynule přepínat mezi okny dokumentů / 11 Konverzní nástroje...
