Jak přejít na konkrétní stránku kliknutím v dokumentu Word?
Normálně můžete vytvořit obsah a rychle přejít na konkrétní část dokumentu. Není však jisté, zda můžete správně přeskočit na určitou stránku pomocí obsahu. Pokud chcete vytvořit odkazy na všechny stránky a snadno přejít na konkrétní stránku kliknutím, můžete vyzkoušet metodu v tomto článku.
Kliknutím na Kutools pro Word přejděte na konkrétní stránku
Kliknutím na Kutools pro Word přejděte na konkrétní stránku
Chcete-li přejít na konkrétní stránku kliknutím do dokumentu Word, postupujte takto.
Kutools pro Word : s více než 100 užitečnými doplňky Wordu, zdarma vyzkoušet bez omezení do 30 dnů.
1. Po instalaci Kutools pro Word klikněte na Kutools > Záložka otevřete podokno Záložka. Viz snímek obrazovky:

2. Přejděte na první stránku a vyberte první větu slova. Klikněte na ikonu Vložte záložku pro otevření Vložte záložku v dialogovém okně zadejte page1 (nebo jiný název, jak potřebujete) do Záložka název a klepněte na tlačítko OK.
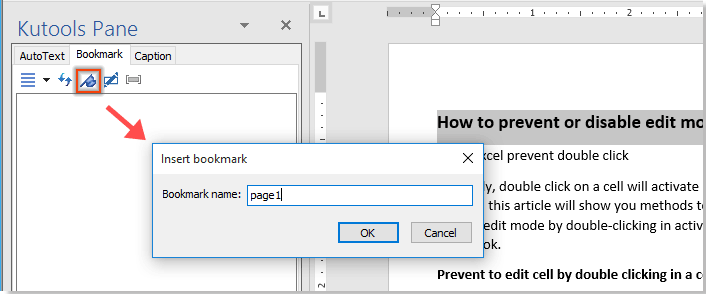
Poté se vytvoří záložka s názvem „stránka1“, která se zobrazí v podokně záložek.
3. Opakujte krok 2 a vytvořte záložky v horní části každé stránky a název jako „page2","page3","page4" a tak dále.
Nyní jsou všechny vytvořené záložky uvedeny v podokně záložek. Kliknutím na název záložky přejdete na konkrétní stránku najednou.

Chcete-li mít bezplatnou zkušební verzi tohoto nástroje, přejděte na software si stáhněte zdarma nejprve a poté přejděte k použití operace podle výše uvedených kroků.
Karta Office - Procházení, úpravy a správa více dokumentů v aplikaci Word na záložkách:
Karta Office přináší rozhraní s kartami, jak je vidět ve webových prohlížečích, jako je Google Chrome, nové verze aplikace Internet Explorer a Firefox, do aplikace Microsoft Word. To vůle být nástrojem, který šetří čas a je ve vaší práci nenahraditelný. Viz níže demo:
Nejlepší nástroje pro produktivitu v kanceláři
Kutools pro Word - Zvyšte své zkušenosti se slovem Over 100 Pozoruhodné vlastnosti!
🤖 Kutools AI asistent: Transformujte své psaní pomocí AI - Generovat obsah / Přepsat text / Shrnout dokumenty / Vyžádejte si informace na základě dokumentu, vše ve Wordu
📘 Mistrovství dokumentů: Rozdělit stránky / Sloučit dokumenty / Exportovat výběr v různých formátech (PDF/TXT/DOC/HTML...) / Dávkový převod do PDF / Exportujte stránky jako obrázky / Tisk více souborů najednou...
✏ Úprava obsahu: Dávkové hledání a nahrazení přes více souborů / Změnit velikost všech obrázků / Transponujte řádky a sloupce tabulky / Převést tabulku na text...
🧹 Čištění bez námahy: Smést pryč Extra prostory / Sekce přestávky / Všechny záhlaví / Textová pole / Odkazy / Další nástroje pro odstraňování naleznete u nás Odstranit skupinu...
➕ Kreativní vložky: Vložit Tisíc separátorů / Zaškrtávací políčka / Tlačítka rádia / QR kód / čárový kód / Tabulka diagonálních čar / Titulek rovnice / Titulek obrázku / Titulek tabulky / Více obrázků / Objevte více v Vložit skupinu...
???? Přesné výběry: Přesně konkrétní stránky / Tabulky / Tvary / nadpisové odstavce / Vylepšete navigaci pomocí vice Vyberte funkce...
⭐ Vylepšení hvězd: Navigujte rychle na libovolné místo / automatické vkládání opakujícího se textu / plynule přepínat mezi okny dokumentů / 11 Konverzní nástroje...

