Jak odstranit všechny konce sekcí v aplikaci Word?
Konce oddílu jsou užitečné, pokud chcete změnit formátování v aplikaci Word. Je snadné vložit konec oddílu a zahájit nový oddíl, ale víte, jak rychle odstranit všechny konce oddílů v dlouhém dokumentu? Zde je několik tipů, jak odstranit všechny konce sekcí v aplikaci Word 2007/2010.
- Ručně odstraňte jeden konec sekce
- Odeberte všechny konce sekcí pomocí funkce Najít a nahradit
- Odstraňte všechny konce sekcí pomocí VBA
- Jedním kliknutím odeberete všechny konce sekcí pomocí Kutools pro Word
Ručně odstraňte jeden konec sekce ve Wordu
Tato metoda vás provede zobrazením všech značek odstavců a skrytých symbolů formátování v dokumentu aplikace Word a následným snadným ručním odstraněním konce oddílu. Viz následující kroky:
1, klikněte Domů > ![]() (Zobrazit / skrýt značky pro úpravy) pro zobrazení všech značek odstavců a skrytých formátovacích symbolů v aktuálním dokumentu.
(Zobrazit / skrýt značky pro úpravy) pro zobrazení všech značek odstavců a skrytých formátovacích symbolů v aktuálním dokumentu.
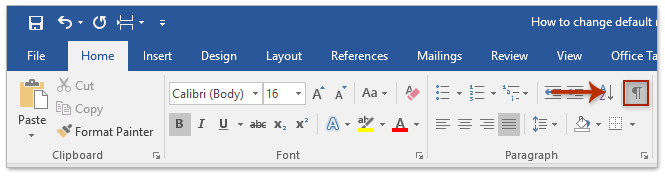
2. Umístěte kurzor před zadaný konec oddílu a stiskněte klávesu Vymazat klíč k jeho odstranění. Viz snímek obrazovky:
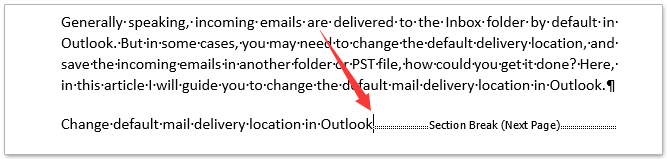
3. Chcete-li odstranit další konce sekcí, opakujte výše uvedený krok 2.
Jedním kliknutím odeberete všechny konce (stránka / sloupec / oddíl) z výběru nebo celého dokumentu v aplikaci Word
Ve srovnání se zobrazením formátovacích symbolů a ručním odstraněním jednotlivých zlomů Kutools pro Word podporuje řadu funkcí pro odstranění zlomů pouze jedním kliknutím: (1) Odebrat všechny druhy přestávek z výběru nebo celých dokumentů; (2) odebrat všechny konce stránek / sloupců / oddílů z výběru nebo celých dokumentů.

Odeberte všechny konce sekcí pomocí funkce Najít a nahradit funkce v aplikaci Word
Můžete také odstranit všechny konce sekcí z aktuálního dokumentu aplikace Word pomocí funkce Najít a nahradit v aplikaci Word. Postupujte prosím následovně:
1, klikněte Domů > Nahradit (nebo stiskněte Ctrl + H současně) otevřete dialogové okno Najít a nahradit. Viz screenshot:

2. V nadcházejícím dialogovém okně Najít a nahradit prosím (1) typ ^b v Najít to, co box, (2) napište nic do Nahradit a poté (3) klikněte na Nahradit vše knoflík. Viz screenshot:
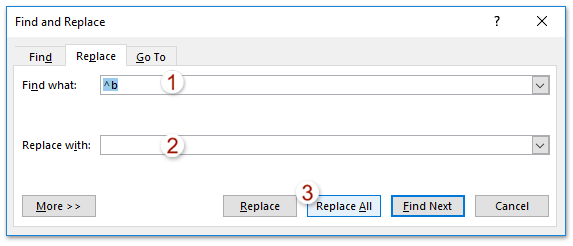
3. Zobrazí se dialogové okno aplikace Microsoft Word, které vám sdělí, kolik zlomků sekcí odstranilo. Klikněte prosím na OK pro jeho zavření.

4. Zavřete dialogové okno Najít a nahradit.
Zatím byly všechny konce sekcí z aktuálního dokumentu již odstraněny.
Odeberte všechny konce sekcí pomocí VBA
Kromě výše uvedené funkce Najít a nahradit můžete také rychle odstranit všechny konce sekcí z aktuálního dokumentu pomocí VBA ve Wordu. Postupujte prosím následovně:
1. lis Alt + F11 klíče otevřete Microsoft Visual Basic pro aplikaci okno;
2, klikněte Vložit > Modula potom vložte následující kódy VBA do nového okna modulu.
VBA: odstranit všechny konce sekcí v aplikaci Word
Sub DeleSectionBreaks()
Selection.Find.ClearFormatting
Selection.Find.Replacement.ClearFormatting
With Selection.Find
.Text = "^b"
.Replacement.Text = ""
.Forward = True
.Wrap = wdFindContinue
.Format = False
.MatchCase = False
.MatchWholeWord = False
.MatchByte = False
.MatchAllWordForms = False
.MatchSoundsLike = False
.MatchWildcards = False
.MatchFuzzy = False
End With
Selection.Find.Execute Replace:=wdReplaceAll
End Sub3. Pak klikněte na tlačítko Běh nebo stiskněte tlačítko F5 klíč ke spuštění kódu. A konce sekcí budou odstraněny hromadně najednou.
Odstraňte všechny konce sekcí pomocí programu Kutools pro Word
Pokud máte nainstalovaný program Kutools pro Word, můžete rychle odebrat všechny konce sekcí z aktuálního dokumentu hromadně pouze jedním kliknutím podle jeho Odstraňte konce sekcí Vlastnosti. Postupujte prosím následovně:
klikněte Kutools > Přestávky > Odstraňte konce sekcí. Viz snímek obrazovky:
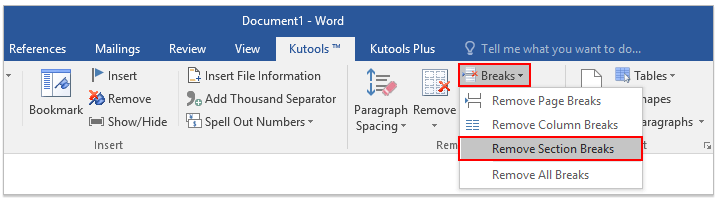
Poté se zobrazí dialogové okno s žádostí o opětovné potvrzení. Klikněte na ikonu Ano tlačítko pokračovat.
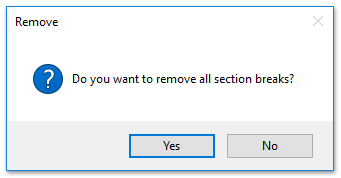
Nyní jsou všechny konce sekcí okamžitě odstraněny z aktuálního dokumentu hromadně.
Poznámka: Tento Odstraňte konce sekcí funkce také podporuje odstranění všech konců sekcí z výběru: (1) vyberte část, ze které odstraníte konce sekcí, a (2) cvaknutí Kutools > Přestávky > Odstraňte konce sekcí.
Procházení a úpravy více dokumentů Wordu na kartách jako Firefox, Chrome, Internet Prozkoumejte 10!
Možná znáte prohlížení více webových stránek ve Firefoxu / Chrome / IE a přepínáte mezi nimi snadným kliknutím na příslušné karty. Zde karta Office podporuje podobné zpracování, které vám umožní procházet více dokumentů aplikace Word v jednom okně aplikace Word a snadno mezi nimi přepínat kliknutím na jejich karty. Kliknutím zobrazíte bezplatnou zkušební verzi všech funkcí!

Nejlepší nástroje pro produktivitu v kanceláři
Kutools pro Word - Zvyšte své zkušenosti se slovem Over 100 Pozoruhodné vlastnosti!
🤖 Kutools AI asistent: Transformujte své psaní pomocí AI - Generovat obsah / Přepsat text / Shrnout dokumenty / Vyžádejte si informace na základě dokumentu, vše ve Wordu
📘 Mistrovství dokumentů: Rozdělit stránky / Sloučit dokumenty / Exportovat výběr v různých formátech (PDF/TXT/DOC/HTML...) / Dávkový převod do PDF / Exportujte stránky jako obrázky / Tisk více souborů najednou...
✏ Úprava obsahu: Dávkové hledání a nahrazení přes více souborů / Změnit velikost všech obrázků / Transponujte řádky a sloupce tabulky / Převést tabulku na text...
🧹 Čištění bez námahy: Smést pryč Extra prostory / Sekce přestávky / Všechny záhlaví / Textová pole / Odkazy / Další nástroje pro odstraňování naleznete u nás Odstranit skupinu...
➕ Kreativní vložky: Vložit Tisíc separátorů / Zaškrtávací políčka / Tlačítka rádia / QR kód / čárový kód / Tabulka diagonálních čar / Titulek rovnice / Titulek obrázku / Titulek tabulky / Více obrázků / Objevte více v Vložit skupinu...
???? Přesné výběry: Přesně konkrétní stránky / Tabulky / Tvary / nadpisové odstavce / Vylepšete navigaci pomocí vice Vyberte funkce...
⭐ Vylepšení hvězd: Navigujte rychle na libovolné místo / automatické vkládání opakujícího se textu / plynule přepínat mezi okny dokumentů / 11 Konverzní nástroje...
