Jak odstranit všechny prázdné odstavce v aplikaci Word?
Pokud dokument pokrývá 200 stránek se stovkami prázdných odstavců, je odstranění všech prázdných odstavců jeden po druhém bolestivé. Jak efektivně a rychle odstranit všechny prázdné odstavce? Věnujte několik minut zobrazení tohoto tutoriálu a najdete odpověď.
Odeberte všechny prázdné odstavce pomocí funkce Najít a nahradit
Odstraňte všechny prázdné odstavce pomocí VBA
Odstraňte všechny prázdné odstavce pomocí Kutools pro Word
Doporučené nástroje produktivity pro Word
Kutools pro Word: Integrace AI 🤖, více než 100 pokročilých funkcí ušetří 50 % času při manipulaci s dokumenty.Stažení zdarma
Karta Office: Zavádí do aplikace Word (a další nástroje sady Office) karty podobné prohlížeči, což zjednodušuje navigaci ve více dokumentech.Stažení zdarma
 Odeberte všechny prázdné odstavce pomocí funkce Najít a nahradit
Odeberte všechny prázdné odstavce pomocí funkce Najít a nahradit
Karta Office: Přináší rozhraní s kartami do aplikací Word, Excel, PowerPoint... |
|
Vylepšete svůj pracovní postup hned teď. Více Stažení zdarma
|
Nikdo neradi tráví obrovský čas odstraňováním všech prázdných odstavců jeden po druhém. Funkce Najít a nahradit v Wordu se běžně používá, pokud víme, že symbol prázdného odstavce lze najít jako Značka odstavce v poli Najít co.
1. cvaknutí Domů > Nahradit povolit tento nástroj.

2. cvaknutí Více >> tlačítko pro zobrazení více možností. Viz níže uvedený snímek obrazovky:

3. Umístěte kurzor do Najít Co pole a vyberte Značka odstavce z Speciální rozbalovací nabídka;
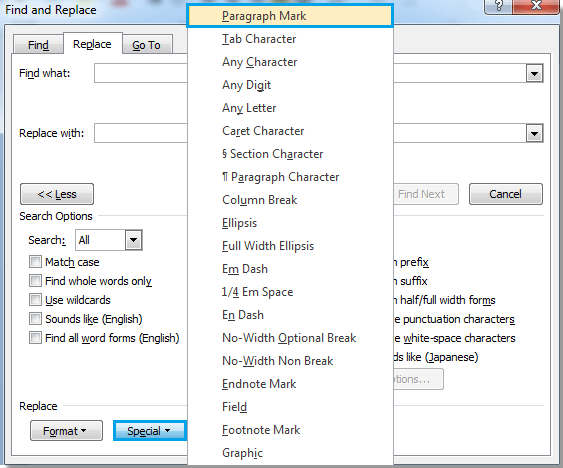
4. Po výběru Značky odstavců, bude „^p”Značka zobrazená v Najít Co pole.
5. Zadejte „^p" dělat "^ P ^ p"V Najít Co pole a klepněte na tlačítko Nahradit vše.
Poznámky:
"^p„Odstraní nejen všechny prázdné odstavce, ale také všechny značky odstavců v dokumentech, aby veškerý text zůstal v jednom odstavci příliš blízko.
"^ P ^ p”Odstraní pouze všechny prázdné odstavce (prázdné značky odstavců).
 Odstraňte všechny prázdné odstavce pomocí VBA
Odstraňte všechny prázdné odstavce pomocí VBA
Pokud byste chtěli použít makro při práci s dokumentem aplikace Word, je k dispozici také kód VBA k odstranění všech prázdných odstavců v aplikaci Word.
1. Stiskněte “Alt-F11“Otevřít Microsoft Visual Basic pro aplikaci okno.
2. cvaknutí Modul na Vložit kartu, zkopírujte a vložte následující kód VBA do souboru Modul okno.
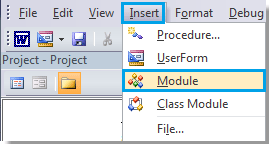
Kód VBA pro odstranění prázdných odstavců:
Dílčí odstavce ()
Selection.Find.ClearFormatting
Selection.Find.Replacement.ClearFormatting
S výběrem
.Text = "^ p ^ p"
.Replacement.Text = ""
Předmět = Pravda
.Wrap = wdFindContinue
Formát = False
.MatchCase = False
.MatchWholeWord = False
.MatchByte = False
.MatchAllWordForms = False
.MatchSoundsLike = False
.MatchWildcards = False
.MatchFuzzy = False
Konec s
Selection.Find.Execute Nahradit: = wdReplaceAll
End Sub
4. cvaknutí Spustit makro  na kartě Spustit.
na kartě Spustit.
 Odstraňte všechny prázdné odstavce pomocí programu kutools pro Word
Odstraňte všechny prázdné odstavce pomocí programu kutools pro Word
Chcete-li odstranit všechny prázdné odstavce ve Wordu, vyžaduje vestavěná funkce několik kroků, zatímco Makro se zdá být příliš komplikované na to, aby tomu bylo rozumět. Existuje jednodušší způsob, jak nám pomoci rychle odstranit všechny prázdné odstavce v aplikaci Word? Ano, Kutools pro Word je vaše nejlepší řešení.
Kutools pro WordPraktický doplněk obsahuje skupiny funkcí, které vám usnadní práci a rozšíří vaši schopnost zpracovávat textové dokumenty. Zkušební verze zdarma po dobu 45 dnů! Získejte to hned!
1. Použijte tento nástroj kliknutím Kutools > Prázdný Paras > Odstraňte prázdné značky odstavců. Viz snímek obrazovky:

2. Po kliknutí Odstraňte prázdné značky odstavců, všechny prázdné odstavce budou odstraněny z celého dokumentu.
 |
 |
 |
Poznámka: Pokud chcete pouze odstranit prázdné odstavce z vybrané části dokumentu, může vám pomoci i Kutools pro Word, přečtěte si více informací od zde.
Nejlepší nástroje pro produktivitu v kanceláři
Kutools pro Word - Zvyšte své zkušenosti se slovem Over 100 Pozoruhodné vlastnosti!
🤖 Kutools AI asistent: Transformujte své psaní pomocí AI - Generovat obsah / Přepsat text / Shrnout dokumenty / Vyžádejte si informace na základě dokumentu, vše ve Wordu
📘 Mistrovství dokumentů: Rozdělit stránky / Sloučit dokumenty / Exportovat výběr v různých formátech (PDF/TXT/DOC/HTML...) / Dávkový převod do PDF / Exportujte stránky jako obrázky / Tisk více souborů najednou...
✏ Úprava obsahu: Dávkové hledání a nahrazení přes více souborů / Změnit velikost všech obrázků / Transponujte řádky a sloupce tabulky / Převést tabulku na text...
🧹 Čištění bez námahy: Smést pryč Extra prostory / Sekce přestávky / Všechny záhlaví / Textová pole / Odkazy / Další nástroje pro odstraňování naleznete u nás Odstranit skupinu...
➕ Kreativní vložky: Vložit Tisíc separátorů / Zaškrtávací políčka / Tlačítka rádia / QR kód / čárový kód / Tabulka diagonálních čar / Titulek rovnice / Titulek obrázku / Titulek tabulky / Více obrázků / Objevte více v Vložit skupinu...
???? Přesné výběry: Přesně konkrétní stránky / Tabulky / Tvary / nadpisové odstavce / Vylepšete navigaci pomocí vice Vyberte funkce...
⭐ Vylepšení hvězd: Navigujte rychle na libovolné místo / automatické vkládání opakujícího se textu / plynule přepínat mezi okny dokumentů / 11 Konverzní nástroje...
