Jak rychle odstranit poznámky ve Wordu?
Koncové poznámky se používají k citaci zdrojů v tištěném dokumentu. Skládá se z referenční značky poznámky a odpovídajícího textu poznámky, stejně jako poznámky pod čarou. Vysvětlivky se vždy nacházejí na konci dokumentu. Tento výukový program vám ukáže několik způsobů, jak snadno odstranit poznámky z dokumentu Word.
- Ručně odstraňte vysvětlivky jeden po druhém
- Odeberte všechny vysvětlivky pomocí funkce Najít a nahradit
- Jedním kliknutím odstraníte všechny vysvětlivky pomocí úžasného nástroje
Jedním kliknutím odeberete všechny vysvětlivky z výběru nebo z celého dokumentu Word
Se šikovným Odebrat vysvětlivky vlastnost Kutools pro Word, můžete snadno odstranit všechny vysvětlivky z určitého výběru nebo celý dokument Word jediným kliknutím!
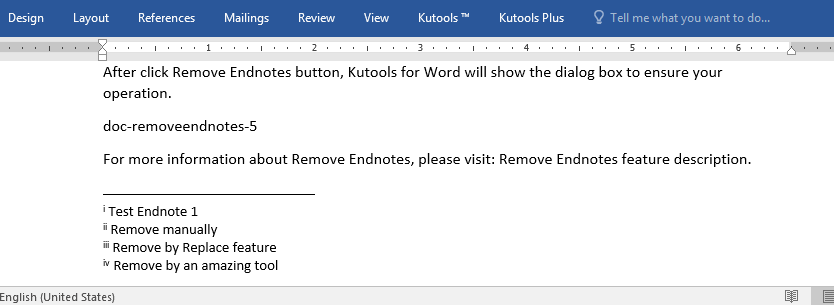
Kutools pro Word: výkonný doplněk obsahuje více než 100 nástrojů a může zvýšit 80% efektivitu práce při každodenní práci s aplikací Word! Získejte to hned!
Doporučené nástroje produktivity pro Word
Kutools pro Word: Integrace AI 🤖, více než 100 pokročilých funkcí ušetří 50 % času při manipulaci s dokumenty.Stažení zdarma
Karta Office: Zavádí do aplikace Word (a další nástroje sady Office) karty podobné prohlížeči, což zjednodušuje navigaci ve více dokumentech.Stažení zdarma
Odstraňte endote ručně v aplikaci Word
Koncové poznámky můžete odstranit pomocí referenční značky poznámky. Ve výchozím nastavení jsou poznámky vysvětleny římskými číslicemi. Můžete snadno odstranit takovou římskou číslici a odstranit odpovídající endote ve Wordu.
Vyberte referenční značku poznámky poznámky, kterou chcete odstranit, a stiskněte Vymazat .

Je zřejmé, že pokud existuje příliš mnoho vysvětlivek, bylo by opravdu obtížné odstranit všechny ručně.
Odeberte všechny vysvětlivky pomocí funkce Nahradit v aplikaci Word
Funkce Najít a nahradit funguje dobře při odstraňování všech poznámek z dokumentu. Je to rychlejší, než je odstraňovat jeden po druhém. Chcete-li z dokumentu odstranit všechny vysvětlivky, postupujte takto:
1, klikněte Domů > Nahradit (nebo stiskněte Ctrl + H společně) pro aktivaci Nahradit Vlastnosti;

2. V dialogovém okně Najít a nahradit postupujte takto:
(1) V Najít to, co pole, prosím napište ^e;
(2) Do pole nic nezadávejte Nahradit krabice;
(3) Klikněte na Nahradit vše knoflík. Viz screenshot:

3. Ve vyskakovacím dialogovém okně aplikace Microsoft Word klikněte na tlačítko OK (viz níže uvedený snímek obrazovky). A zavřete dialog Najít a nahradit podle potřeby.

Word najde a odstraní všechny vysvětlivky v dokumentu pomocí funkce Najít a nahradit.
Jedním kliknutím odeberete všechny vysvětlivky pomocí Kutools pro Word
S Odebrat vysvětlivky vlastnost Kutools pro Word, můžete snadno odstranit všechny vysvětlivky z celého dokumentu nebo určitého výběru pouze jedním kliknutím.
Kutools pro Word: výkonný doplněk obsahuje více než 100 nástrojů a může zvýšit 80% efektivitu práce při každodenní práci s aplikací Word! Získejte to hned!
stačí kliknout Kutools >Odstranit > Odebrat vysvětlivkya všechny vysvětlivky budou z aktuálního dokumentu okamžitě hromadně odstraněny.
Pokud potřebujete odstranit poznámky z části aktuálního dokumentu, nejprve vyberte tuto část a poté klikněte Kutools >Odstranit > Odebrat vysvětlivky.
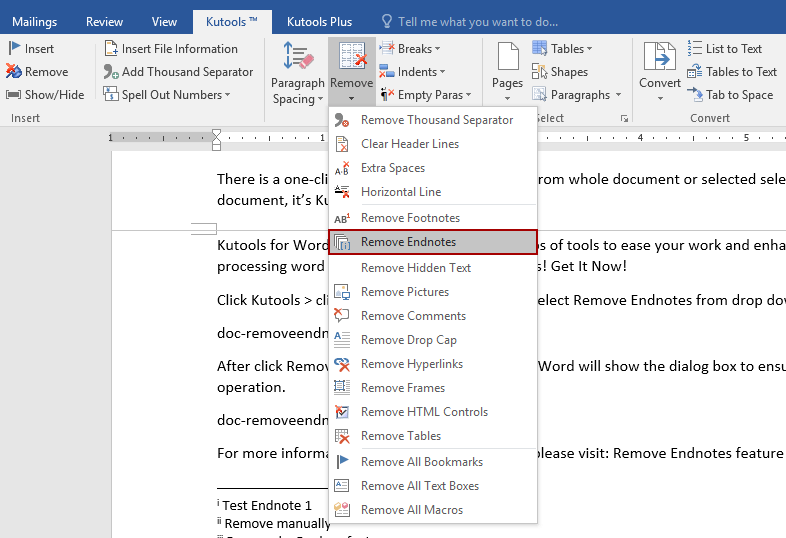
Poté vyjde dialogové okno s žádostí o vaše opětovné potvrzení. Stačí kliknout na Ano tlačítko a všechny vysvětlivky budou odstraněny z celého dokumentu Word nebo z vašeho výběru najednou.
Nejlepší nástroje pro produktivitu v kanceláři
Kutools pro Word - Zvyšte své zkušenosti se slovem Over 100 Pozoruhodné vlastnosti!
🤖 Kutools AI asistent: Transformujte své psaní pomocí AI - Generovat obsah / Přepsat text / Shrnout dokumenty / Vyžádejte si informace na základě dokumentu, vše ve Wordu
📘 Mistrovství dokumentů: Rozdělit stránky / Sloučit dokumenty / Exportovat výběr v různých formátech (PDF/TXT/DOC/HTML...) / Dávkový převod do PDF / Exportujte stránky jako obrázky / Tisk více souborů najednou...
✏ Úprava obsahu: Dávkové hledání a nahrazení přes více souborů / Změnit velikost všech obrázků / Transponujte řádky a sloupce tabulky / Převést tabulku na text...
🧹 Čištění bez námahy: Smést pryč Extra prostory / Sekce přestávky / Všechny záhlaví / Textová pole / Odkazy / Další nástroje pro odstraňování naleznete u nás Odstranit skupinu...
➕ Kreativní vložky: Vložit Tisíc separátorů / Zaškrtávací políčka / Tlačítka rádia / QR kód / čárový kód / Tabulka diagonálních čar / Titulek rovnice / Titulek obrázku / Titulek tabulky / Více obrázků / Objevte více v Vložit skupinu...
???? Přesné výběry: Přesně konkrétní stránky / Tabulky / Tvary / nadpisové odstavce / Vylepšete navigaci pomocí vice Vyberte funkce...
⭐ Vylepšení hvězd: Navigujte rychle na libovolné místo / automatické vkládání opakujícího se textu / plynule přepínat mezi okny dokumentů / 11 Konverzní nástroje...
