Jak rychle odstranit všechny poznámky pod čarou v aplikaci Word?
Poznámky pod čarou se používají pro podrobné komentáře v tištěných dokumentech a skládají se ze dvou částí - referenční značky poznámky a odpovídajícího textu poznámky. Microsoft Office Word vždy umístí poznámky pod čarou na konec každé stránky. Mnoho uživatelů se zajímá, jak odstranit poznámku pod čarou nebo odstranit kterou část poznámky pod čarou. Tento výukový program vám ukáže různé způsoby, jak odstranit poznámky pod čarou z dokumentu.
Odeberte poznámky pod čarou z dokumentu ručně
Odeberte všechny poznámky pod čarou pomocí funkce Najít a nahradit
Odstraňte všechny poznámky pod čarou jedním kliknutím od Kutools pro Word![]()
Odeberte poznámky pod čarou z dokumentu ručně
Pokud chcete poznámky ve Wordu odstranit ručně, musíte pracovat s referenční značkou značky v okně dokumentu, nikoli s textem v poznámce. Co je referenční značka poznámky? Viz následující obrázek:

Chcete-li poznámky z dokumentu odstranit ručně, proveďte následující kroky:
Krok 1: Vyberte referenční značku poznámky poznámky pod čarou, kterou chcete odstranit;

Krok 2: Stiskněte Vymazat.
Je zřejmé, že ruční odstranění poznámky pod čarou není obtížné. Ale co když je v dokumentu mnoho poznámek pod čarou a chcete je všechny odstranit? Ruční odstranění pak bude zdlouhavé a časově náročné.
Odeberte všechny poznámky pod čarou pomocí funkce Najít a nahradit
Funkce Najít a nahradit může jednodušeji odstranit všechny poznámky pod čarou z dokumentu a uvolnit uživatele. Funkce Najít a nahradit odstraní poznámky pod čarou následovně:
Krok 1: Vyberte položku Nahradit tlačítko z Editace část Domů stuha;

Krok 2: Umístěte kurzor do Najít Co pole a vyberte Poznámka pod čarou z Speciální rozevírací seznam (nebo zadejte „^ F“ do Najít Co krabice);

Krok 3: Klepněte na tlačítko Nahradit vše .
Funkce Najít a nahradit funguje dobře při odstraňování všech poznámek pod čarou ve srovnání s ručním ovládáním.
Odstraňte všechny poznámky pod čarou jedním kliknutím od Kutools pro Word
Kutools pro Word poskytuje nejjednodušší a nejrychlejší způsob odstranění poznámek pod čarou. Můžete odstranit všechny poznámky pod čarou z části dokumentu nebo celého dokumentu.
| Kutools pro Word, se skupinami užitečných funkcí, vám usnadní práci. | ||
Po instalaci Kutools pro Word, prosím, postupujte takto:(Stažení zdarma Kutools pro Word hned!)
klikněte Kutools > Moře > Odeberte poznámky pod čarou z rozevíracího seznamu.
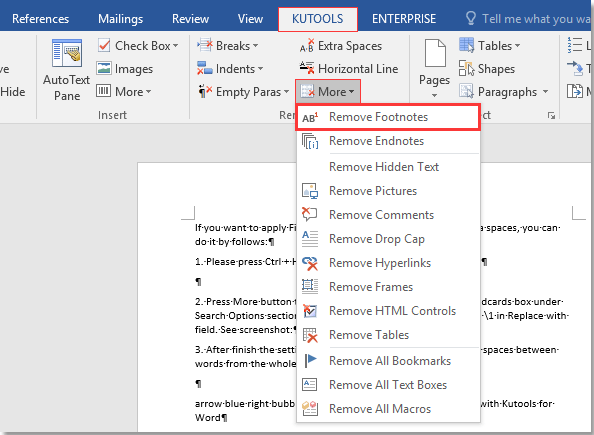
Poté se zobrazí dialogové okno, které vám připomene, že musíte odstranit všechny poznámky pod čarou z celého dokumentu. Klepněte na Ano Chcete-li pokračovat v odstraňování poznámek pod čarou, klikněte na Ne zrušit.
Pokud chcete odstranit poznámky pod čarou z části dokumentu, vyberte část a poté použijte Odeberte poznámky pod čarou.
Ukázka: Odstraňte všechny poznámky pod čarou ve Wordu
Snadno rozdělte jeden slovní dokument na více
|
| Obecně používáme kopírování a vkládání k rozdělení dokumentu Word jeden po druhém, ale nástroj Split Documnet může rozdělit dokument Word na základě stránky, nadpisu 1, konce stránky nebo konce sekce, což zlepší efektivitu práce. Klikněte pro plnohodnotnou bezplatnou zkušební verzi v 60 dní! |
 |
| Kutools pro Word: se stovkami praktických doplňků aplikace Word, které lze zdarma vyzkoušet bez omezení 60 dnů. |
Nejlepší nástroje pro produktivitu v kanceláři
Kutools pro Word - Zvyšte své zkušenosti se slovem Over 100 Pozoruhodné vlastnosti!
🤖 Kutools AI asistent: Transformujte své psaní pomocí AI - Generovat obsah / Přepsat text / Shrnout dokumenty / Vyžádejte si informace na základě dokumentu, vše ve Wordu
📘 Mistrovství dokumentů: Rozdělit stránky / Sloučit dokumenty / Exportovat výběr v různých formátech (PDF/TXT/DOC/HTML...) / Dávkový převod do PDF / Exportujte stránky jako obrázky / Tisk více souborů najednou...
✏ Úprava obsahu: Dávkové hledání a nahrazení přes více souborů / Změnit velikost všech obrázků / Transponujte řádky a sloupce tabulky / Převést tabulku na text...
🧹 Čištění bez námahy: Smést pryč Extra prostory / Sekce přestávky / Všechny záhlaví / Textová pole / Odkazy / Další nástroje pro odstraňování naleznete u nás Odstranit skupinu...
➕ Kreativní vložky: Vložit Tisíc separátorů / Zaškrtávací políčka / Tlačítka rádia / QR kód / čárový kód / Tabulka diagonálních čar / Titulek rovnice / Titulek obrázku / Titulek tabulky / Více obrázků / Objevte více v Vložit skupinu...
???? Přesné výběry: Přesně konkrétní stránky / Tabulky / Tvary / nadpisové odstavce / Vylepšete navigaci pomocí vice Vyberte funkce...
⭐ Vylepšení hvězd: Navigujte rychle na libovolné místo / automatické vkládání opakujícího se textu / plynule přepínat mezi okny dokumentů / 11 Konverzní nástroje...
