Jak odstranit všechny odsazení v aplikaci Word?
Za normálních okolností můžete při formátování dokumentu ve Wordu použít různé typy odsazení. Ale když už mluvíme o odstranění všech odsazení, jako jsou odsazení vlevo, odsazení, odsazení prvního řádku a odsazení vpravo, jak to můžete rychle udělat? Tento výukový program vám ukáže tři způsoby, jak odstranit všechny odsazení v aplikaci Word.
- Odebrat všechny odsazení pomocí rozložení (rozložení stránky)
- Odstraňte všechny odsazení pomocí funkce Odstavec
- Odstraňte všechny odsazení pomocí VBA
- Odstraňte všechny odsazení pomocí praktického nástroje
Úžasný nástroj k odstranění všech odsazení z dokumentu Word jediným kliknutím!
S Odstraňte všechny odsazení vlastnost Kutools pro Word, můžete snadno odstranit všechny druhy odsazení z celého dokumentu Word nebo určitý výběr pouze jedním kliknutím, včetně odsazení prvního řádku generovaných mezerami nebo znaky tabulátoru, které nelze odstranit rozložením ve Wordu.

Kutools pro Word: výkonný doplněk obsahuje více než 100 nástrojů a může zvýšit 80% efektivitu práce při každodenní práci s aplikací Word! Získejte to hned!
Doporučené nástroje produktivity pro Word
Kutools pro Word: Integrace AI 🤖, více než 100 pokročilých funkcí ušetří 50 % času při manipulaci s dokumenty.Stažení zdarma
Karta Office: Zavádí do aplikace Word (a další nástroje sady Office) karty podobné prohlížeči, což zjednodušuje navigaci ve více dokumentech.Stažení zdarma
Odebrat všechny odsazení pomocí rozložení (rozložení stránky)
Ve skutečnosti můžete rychle odstranit všechny odsazení z výběru nebo celého dokumentu nastavením rozložení stránky v aplikaci Word.
Poznámka: Tato metoda nemůže odstranit odsazení prvního řádku vytvořené mezerami nebo znaky tabulátoru. VBA a šikovný nástroj může je odstranit.
1. Vyberte odstavce, ze kterých odstraníte odsazení.
Pokud potřebujete odstranit všechny odsazení z celých dokumentů, můžete dokument aktivovat kliknutím a následným stisknutím kláves Ctrl + A vyberte celý dokument.
2. Přejděte na stránku Odstavec skupina na Nákres (nebo Rozvržení stránky) a poté:
(1) V Levý pole, prosím napište 0 a stiskněte tlačítko vstoupit klíč;
(2) V Právo pole, prosím napište 0 a stiskněte tlačítko vstoupit klíč.

Nyní jsou všechny odsazení (kromě odsazení prvního řádku vytvořeného mezerami nebo znaky tabulátoru) odstraněny najednou.
Odstraňte všechny odsazení pomocí funkce Odstavec
Karta Office: Přináší rozhraní s kartami do aplikací Word, Excel, PowerPoint... |
|
Vylepšete svůj pracovní postup hned teď. Více Stažení zdarma
|
Normálně můžeme odstranit všechny levé odsazení v aplikaci Word pomocí Odstavec Vlastnosti. A tady je podrobný popis, jak rychle odstranit všechny levé odsazení
Poznámka: Tato metoda nemůže odstranit odsazení prvního řádku vytvořené mezerami nebo znaky tabulátoru. VBA a šikovný nástroj může je odstranit.
1. Vyberte odstavce, které chcete odstranit odsazení, klikněte pravým tlačítkem a vyberte Odstavec z kontextové nabídky. Viz snímek obrazovky:
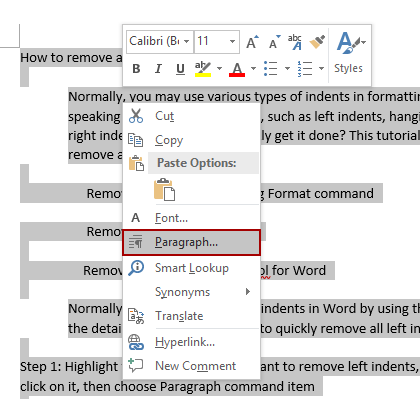
2. V dialogovém okně Odstavec zadejte 0 do obou Levý a Právo polí, vyberte (Žádné) z Speciální rozevírací seznam a klikněte na ikonu OK knoflík. Viz screenshot:

Nyní jsou všechny odsazení (kromě odsazení prvního řádku vytvořeného mezerami nebo znaky tabulátoru) odstraněny najednou.
Odstraňte všechny odsazení pomocí VBA
Pokud jste dobří v makru, je k dispozici také kód VBA, který umožňuje snadné odstranění všech odsazení z výběru nebo celého dokumentu Word.
1. Vyberte odstavce nebo celý dokument, ze kterého odstraníte všechny odsazení.
2. lis Alt + F11 společně otevřete okno VBA, klepněte na Vložit > Modul vytvořte nové okno modulu a do okna vložte následující kód:
VBA: Odstraňte všechny odsazení z výběru nebo celého dokumentu v aplikaci Word
Sub remove_indents()
With Selection.ParagraphFormat
.CharacterUnitLeftIndent = 0
.CharacterUnitRightIndent = 0
.CharacterUnitFirstLineIndent = 0
.LeftIndent = CentimetersToPoints(0)
.RightIndent = CentimetersToPoints(0)
.FirstLineIndent = CentimetersToPoints(0)
End With
End Sub
Sub remove_all_the_first_line_indent_spaces()
Dim i As Paragraph, n As Long
Application.ScreenUpdating = False 'close screen and refresh
For Each i In ActiveDocument.Paragraphs 'cycling in the pragraphs of the active document
For n = 1 To i.Range.Characters.Count
If i.Range.Characters(1).Text = " " Or i.Range.Characters(1).Text = " " Or i.Range.Characters(1).Text = Chr(9) Then
i.Range.Characters(1).Delete
Else: Exit For
End If
Next n
Next
Application.ScreenUpdating = True 'restore screen and refresh
End Sub
Sub remove_all_indents()
remove_indents
remove_all_the_first_line_indent_spaces
End Sub3, klikněte Běh tlačítko nebo Stiskněte F5 klíč k použití kódu VBA.
Odstraňte všechny odsazení pomocí Kutools pro Word
Chcete-li odstranit všechny odsazení, funkce Format nemůže odstranit odsazení prvního řádku, které používají znaky nebo mezeru k odsazení, zatímco VBA je příliš komplikovaný. Nyní vám doporučujeme nejvhodnější metodu - použití Kutools pro Word. S Kutools pro Word. Pouze jedno kliknutí umožňuje odstranit všechny odsazení
Kutools pro Word: výkonný doplněk obsahuje více než 100 nástrojů a může zvýšit 80% efektivitu práce při každodenní práci s aplikací Word! Získejte to hned!
Stačí kliknout Kutools> Odsazení > Odebrat všechny odsazenía všechny druhy odsazení jsou okamžitě odstraněny z celého dokumentu.
Pokud potřebujete z určitého výběru odebrat všechny odsazení, vyberte nejprve obsah a poté klikněte Kutools> Odsazení > Odebrat všechny odsazení.

Kutools pro Word Odstranit odsazení funkce také podporuje odstranění všech mezer / odsazení tabulátoru, odstranění všech odsazení prvního řádku, odstranění všech levých odsazení, odstranění všech pravých odsazení jediným kliknutím.
Nejlepší nástroje pro produktivitu v kanceláři
Kutools pro Word - Zvyšte své zkušenosti se slovem Over 100 Pozoruhodné vlastnosti!
🤖 Kutools AI asistent: Transformujte své psaní pomocí AI - Generovat obsah / Přepsat text / Shrnout dokumenty / Vyžádejte si informace na základě dokumentu, vše ve Wordu
📘 Mistrovství dokumentů: Rozdělit stránky / Sloučit dokumenty / Exportovat výběr v různých formátech (PDF/TXT/DOC/HTML...) / Dávkový převod do PDF / Exportujte stránky jako obrázky / Tisk více souborů najednou...
✏ Úprava obsahu: Dávkové hledání a nahrazení přes více souborů / Změnit velikost všech obrázků / Transponujte řádky a sloupce tabulky / Převést tabulku na text...
🧹 Čištění bez námahy: Smést pryč Extra prostory / Sekce přestávky / Všechny záhlaví / Textová pole / Odkazy / Další nástroje pro odstraňování naleznete u nás Odstranit skupinu...
➕ Kreativní vložky: Vložit Tisíc separátorů / Zaškrtávací políčka / Tlačítka rádia / QR kód / čárový kód / Tabulka diagonálních čar / Titulek rovnice / Titulek obrázku / Titulek tabulky / Více obrázků / Objevte více v Vložit skupinu...
???? Přesné výběry: Přesně konkrétní stránky / Tabulky / Tvary / nadpisové odstavce / Vylepšete navigaci pomocí vice Vyberte funkce...
⭐ Vylepšení hvězd: Navigujte rychle na libovolné místo / automatické vkládání opakujícího se textu / plynule přepínat mezi okny dokumentů / 11 Konverzní nástroje...
