Jak rychle vložit symbol zaškrtávacího políčka do dokumentu Word?
V aplikaci Microsoft Word existují dva druhy zaškrtávacích polí, symbol zaškrtávacího políčka a interaktivní zaškrtávací políčko. Symbol zaškrtávacího políčka se obvykle vztahuje na tisknutelný dokument a interaktivní zaškrtávací políčko lze zaškrtnout elektronicky v dokumentu Word. Tento výukový program vám ukáže, jak vložit symbol zaškrtávacího políčka do dokumentu Word.
- Vložte symbol zaškrtávacího políčka s funkcí Symbol
- Pomocí funkce Odrážky můžete hromadně vložit více symbolů zaškrtávacích políček
- Jedním kliknutím vložíte symbol zaškrtávacího políčka do dokumentu Word pomocí Kutools pro Word
Vložte do aplikace Word symbol zaškrtávacího políčka
Chcete-li do aplikace Word vložit symbol zaškrtávacího políčka, proveďte následující kroky.
1. Umístěte kurzor na místo, kam vložíte symbol zaškrtávacího políčka, a klikněte Vložit > Symbol > Více symbolů. Viz snímek obrazovky:

2. V úvodním dialogovém okně Symbol prosím (1) vybrat Křídla 2 od Písmo sestavit seznam; (2) vyberte jeden ze specifikovaných symbolů zaškrtávacích políček, které přidáte; (3) klepněte na tlačítko Vložit knoflík. Viz screenshot:

Nyní je zadaný symbol zaškrtávacího políčka vložen na místo kurzoru.
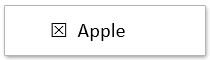
3. Chcete-li vložit zadaný symbol zaškrtávacího políčka na jiné místo, umístěte kurzor na místo, kam vložíte symbol, a klikněte na Vložit v dialogovém okně Symbol.
4. Zavřete dialogové okno Symbol.
Jedním kliknutím vložíte do aplikace Word symbol zaškrtávacího políčka nebo zaškrtávací políčko (ovládání obsahu)
Obecně můžete vložit symbol zaškrtávacího políčka s jeho vyhledáním v knihovně symbolů nebo vložit ovládací prvek zaškrtávacího políčka s povolením karty Vývojář a přidáním takového ovládacího prvku obsahu. Zdá se, že to není snadné! Neboj se! Kutools pro Word poskytuje Zaškrtávací políčko Tato funkce podporuje nejen různé druhy symbolů zaškrtávacích políček, ale také vám pomůže snadno vložit zaškrtávací políčko zaškrtávacího políčka jediným kliknutím!
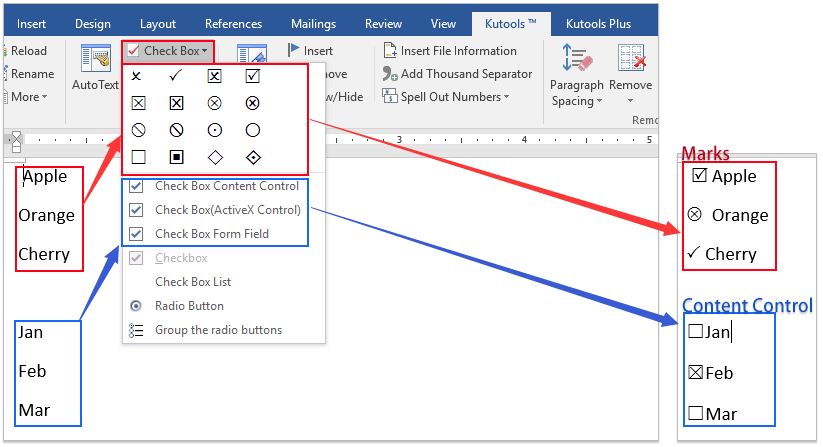
Pomocí funkce Odrážky můžete hromadně vložit více symbolů zaškrtávacích políček
Tato metoda vás provede definováním zadaného symbolu zaškrtávacího políčka jako vlastních odrážek a poté můžete snadno vložit více symbolů zaškrtávacích políček hromadně použitím vlastních odrážek. Postupujte prosím následovně:
1. Vyberte obsah, pro který přidáte symboly zaškrtávacího políčka, a klikněte Domů > Kulky > Definujte novou odrážku. Viz snímek obrazovky:

2. V úvodním dialogovém okně Definovat novou odrážku klikněte na ikonu Symbol knoflík. Viz screenshot:

3. Nyní vyjde dialogové okno Symbol. Prosím (1) vybrat Vinutí 2 z Písmo rozbalovací seznam; (2) vyberte jeden ze symbolů zaškrtávacích políček z níže uvedené tabulky; a (3) klepněte na tlačítko OK knoflík. Viz screenshot:

4, Klepněte na tlačítko OK v dialogovém okně Definovat novou odrážku.
A nyní je zadaný symbol zaškrtávacího políčka přidán k písmu každého řádku hromadně najednou.
Poznámka: Pokud budete v budoucnu potřebovat dávkové přidávání zadaných symbolů zaškrtávacích políček, můžete vybrat řádky a poté kliknout na zadaný symbol zaškrtávacího políčka Kulky rozevírací seznam přímo. Viz snímek obrazovky:

Jedním kliknutím vložíte symbol zaškrtávacího políčka do dokumentu Word pomocí Kutools pro Word
Pokud máte nainstalovaný program Kutools pro Word, můžete jej použít Zaškrtávací políčko funkce pro snadné vkládání symbolů zaškrtávacích políček jediným kliknutím v aplikaci Word.
Umístěte kurzor na místo, kam vložíte symbol zaškrtávacího políčka, a klikněte Kutools > Zaškrtávací políčkoa poté z rozevíracího seznamu zadejte jeden ze symbolů zaškrtávacích políček. Viz snímek obrazovky:
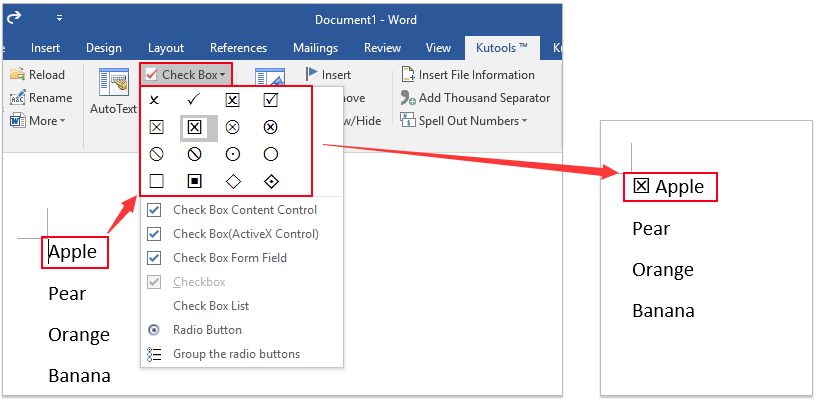
Chcete-li vložit symboly zaškrtávacích políček na mnoho míst, opakujte výše uvedené zpracování, jak potřebujete.
Poznámka: Kromě vkládání různých druhů symbolů zaškrtávacích políček, Kutools pro Word Zaškrtněte políčko funkce také podporuje vkládání ovládací prvky obsahu zaškrtávacího políčka, zaškrtávací políčko (aktivní ovládání X), a seznam zaškrtávacích políček jediným kliknutím ve Wordu.
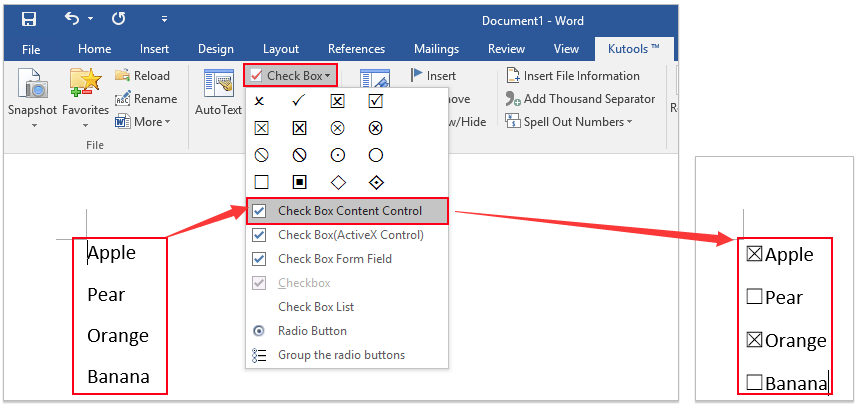
Procházení a úpravy více dokumentů Wordu na kartách jako Firefox, Chrome, Internet Prozkoumejte 10!
Možná znáte prohlížení více webových stránek ve Firefoxu / Chrome / IE a přepínáte mezi nimi snadným kliknutím na příslušné karty. Zde karta Office podporuje podobné zpracování, které vám umožní procházet více dokumentů aplikace Word v jednom okně aplikace Word a snadno mezi nimi přepínat kliknutím na jejich karty. Kliknutím zobrazíte bezplatnou zkušební verzi všech funkcí!

Nejlepší nástroje pro produktivitu v kanceláři
Kutools pro Word - Zvyšte své zkušenosti se slovem Over 100 Pozoruhodné vlastnosti!
🤖 Kutools AI asistent: Transformujte své psaní pomocí AI - Generovat obsah / Přepsat text / Shrnout dokumenty / Vyžádejte si informace na základě dokumentu, vše ve Wordu
📘 Mistrovství dokumentů: Rozdělit stránky / Sloučit dokumenty / Exportovat výběr v různých formátech (PDF/TXT/DOC/HTML...) / Dávkový převod do PDF / Exportujte stránky jako obrázky / Tisk více souborů najednou...
✏ Úprava obsahu: Dávkové hledání a nahrazení přes více souborů / Změnit velikost všech obrázků / Transponujte řádky a sloupce tabulky / Převést tabulku na text...
🧹 Čištění bez námahy: Smést pryč Extra prostory / Sekce přestávky / Všechny záhlaví / Textová pole / Odkazy / Další nástroje pro odstraňování naleznete u nás Odstranit skupinu...
➕ Kreativní vložky: Vložit Tisíc separátorů / Zaškrtávací políčka / Tlačítka rádia / QR kód / čárový kód / Tabulka diagonálních čar / Titulek rovnice / Titulek obrázku / Titulek tabulky / Více obrázků / Objevte více v Vložit skupinu...
???? Přesné výběry: Přesně konkrétní stránky / Tabulky / Tvary / nadpisové odstavce / Vylepšete navigaci pomocí vice Vyberte funkce...
⭐ Vylepšení hvězd: Navigujte rychle na libovolné místo / automatické vkládání opakujícího se textu / plynule přepínat mezi okny dokumentů / 11 Konverzní nástroje...
