Jak rychle zobrazit nebo skrýt ořezové značky v aplikaci Word?
Ořezové značky označují, odkud by měl být dokument oříznut, aby se získal dokument menší velikosti.
Zobrazit nebo skrýt ořezové značky v aplikaci Word
Zobrazit nebo skrýt ořezové značky v aplikaci Word
Zobrazit nebo skrýt ořezové značky pomocí Kutools pro Word
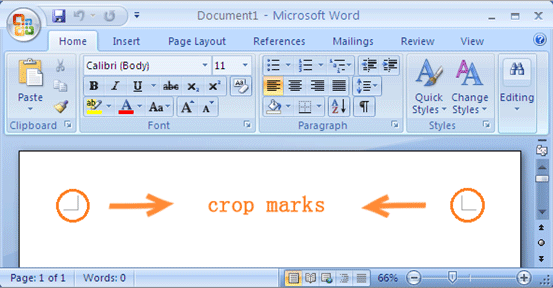
Doporučené nástroje produktivity pro Word
Kutools pro Word: Integrace AI 🤖, více než 100 pokročilých funkcí ušetří 50 % času při manipulaci s dokumenty.Stažení zdarma
Karta Office: Zavádí do aplikace Word (a další nástroje sady Office) karty podobné prohlížeči, což zjednodušuje navigaci ve více dokumentech.Stažení zdarma
 Zobrazit nebo skrýt ořezové značky v aplikaci Word
Zobrazit nebo skrýt ořezové značky v aplikaci Word
Karta Office: Přináší rozhraní s kartami do aplikací Word, Excel, PowerPoint... |
|
Vylepšete svůj pracovní postup hned teď. Více Stažení zdarma
|
Krok 1: klikněte Office v levé horní části okna aplikace Word a potom klepněte na Možnosti aplikace Word;
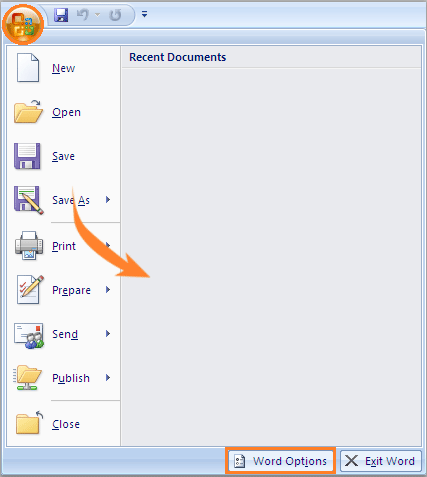
Krok 2: klikněte pokročilý a pak zkontrolujte Zobrazit ořezové značky in Zobrazit obsah dokumentu Chcete-li zobrazit ořezové značky, zrušte jejich zaškrtnutí a skryjte je.

 Zobrazit nebo skrýt ořezové značky v aplikaci Word
Zobrazit nebo skrýt ořezové značky v aplikaci Word
Krok 1: klikněte Soubor a potom klepněte na tlačítko možnosti;

Krok 2: klikněte pokročilýa zaškrtněte nebo zrušte zaškrtnutí Zobrazit ořezové značky in Zobrazit obsah dokumentu pro zobrazení nebo skrytí ořezových značek dokumentu.

 Zobrazit nebo skrýt ořezové značky pomocí Kutools pro Word
Zobrazit nebo skrýt ořezové značky pomocí Kutools pro Word
Kutools shromažďování nastavení zobrazení formátovacích značek a obsahu dokumentu společně, uživatelé mohou snadno zobrazit nebo skrýt ořezové značky a další obsah dokumentu nebo formátovací značky.
Kutools pro Word, praktický doplněk, obsahuje skupiny nástrojů, které vám usnadní práci a zvýší vaši schopnost zpracovávat textový dokument. Zkušební verze zdarma po dobu 45 dnů! Get It Now!
Nástroj použijte kliknutím Enterprise > Nastavení zobrazení > Značky oříznutí. Viz snímek obrazovky:

Zkontrolovat Značky oříznutí Chcete-li zobrazit ořezové značky, zrušte jejich zaškrtnutí, abyste skryli ořezové značky, a poté klikněte zavřítViz snímek obrazovky:

Výsledek můžete vidět níže:
 |
 |
 |
Pro více informací naleznete na adrese: zobrazit nebo skrýt ořezové značky v aplikaci Word.
Relativní články:
- Zobrazit nebo skrýt znaky tabulátoru v aplikaci Word
- Zobrazit nebo skrýt značky formátování v aplikaci Word
- Zobrazit nebo skrýt značky odstavců v aplikaci Word
- Rychle zobrazte nebo skryjte veškerý skrytý text v aplikaci Word
Nejlepší nástroje pro produktivitu v kanceláři
Kutools pro Word - Zvyšte své zkušenosti se slovem Over 100 Pozoruhodné vlastnosti!
🤖 Kutools AI asistent: Transformujte své psaní pomocí AI - Generovat obsah / Přepsat text / Shrnout dokumenty / Vyžádejte si informace na základě dokumentu, vše ve Wordu
📘 Mistrovství dokumentů: Rozdělit stránky / Sloučit dokumenty / Exportovat výběr v různých formátech (PDF/TXT/DOC/HTML...) / Dávkový převod do PDF / Exportujte stránky jako obrázky / Tisk více souborů najednou...
✏ Úprava obsahu: Dávkové hledání a nahrazení přes více souborů / Změnit velikost všech obrázků / Transponujte řádky a sloupce tabulky / Převést tabulku na text...
🧹 Čištění bez námahy: Smést pryč Extra prostory / Sekce přestávky / Všechny záhlaví / Textová pole / Odkazy / Další nástroje pro odstraňování naleznete u nás Odstranit skupinu...
➕ Kreativní vložky: Vložit Tisíc separátorů / Zaškrtávací políčka / Tlačítka rádia / QR kód / čárový kód / Tabulka diagonálních čar / Titulek rovnice / Titulek obrázku / Titulek tabulky / Více obrázků / Objevte více v Vložit skupinu...
???? Přesné výběry: Přesně konkrétní stránky / Tabulky / Tvary / nadpisové odstavce / Vylepšete navigaci pomocí vice Vyberte funkce...
⭐ Vylepšení hvězd: Navigujte rychle na libovolné místo / automatické vkládání opakujícího se textu / plynule přepínat mezi okny dokumentů / 11 Konverzní nástroje...
