Jak rozdělit dokument na více dokumentů v aplikaci Word?
Pokud máte rozsáhlý wordový dokument, který je třeba rozdělit do více dokumentů, přečtěte si tento návod několik minut. Tento výukový program vám ukáže dvě metody rozdělení dokumentu do více dokumentů.
- Rozdělte dokument Word zadaným oddělovačem pomocí VBA
- Rozdělte dokument Word na stránku pomocí VBA
- Rozdělte dokument Word podle záhlaví / stránky / konce oddílu / konce stránky pomocí Kutools pro Word
Rozdělte dokument Word zadaným oddělovačem pomocí VBA
Místo ručního rozdělení dokumentu na více dokumentů tato metoda zavede VBA k rozdělení dokumentu aplikace Word podle zadaného oddělovače v aplikaci Word. Postupujte prosím následovně:
1. lis Alt + F11 společné klávesy pro otevření okna Microsoft Visual Basic for Application;
2, klikněte Vložit > Modula poté vložte pod kód VBA do nového otevíracího okna modulu.
VBA: Rozdělte dokument Word na více dokumentů pomocí oddělovače
Sub SplitNotes(delim As String, strFilename As String)
Dim doc As Document
Dim arrNotes
Dim I As Long
Dim X As Long
Dim Response As Integer
arrNotes = Split(ActiveDocument.Range, delim)
Response = MsgBox("This will split the document into " & UBound(arrNotes) + 1 & " sections.Do you wish to proceed?", 4)
If Response = 7 Then Exit Sub
For I = LBound(arrNotes) To UBound(arrNotes)
If Trim(arrNotes(I)) <> "" Then
X = X + 1
Set doc = Documents.Add
doc.Range = arrNotes(I)
doc.SaveAs ThisDocument.Path & "\" & strFilename & Format(X, "000")
doc.Close True
End If
Next I
End Sub
Sub test()
'delimiter & filename
SplitNotes "///", "Notes "
End Sub3. Pak klikněte na tlačítko Běh nebo stiskněte klávesu F5 pro použití VBA.
4. Ve vyskakovacím dokumentu aplikace Microsoft Word pokračujte kliknutím na tlačítko Ano.

Poznámka:
(1) Nezapomeňte přidat oddělovač stejně jako „///“ v dílčím testu dokumentu mezi každou částí textu, kterou chcete oddělit. Také se můžete změnit „///“ jakýmkoli oddělovačům, aby vyhovovaly vašim potřebám.
(2) Můžete změnit dokumenty "Poznámky" v dílčím testu, aby vyhovoval vašim potřebám.
(3) A dokumenty o rozdělení se uloží na stejné místo s původním souborem.
(4) Na konec původního souboru nemusíte přidávat oddělovač, pokud ano, po rozdělení bude prázdný dokument.
Rozdělte dokument Word na stránku pomocí VBA
Zde je další VBA, který vám pomůže rychle rozdělit jeden dokument Word na více stránek v Wordu. Postupujte prosím následovně:
1. lis Alt + F11 společné klávesy pro otevření okna Microsoft Visual Basic for Application;
2, klikněte Vložit > Modula poté vložte pod kód VBA do nového otevíracího okna modulu.
VBA: Rozdělte dokument na více dokumentů podle stránky v aplikaci Word
Sub SplitIntoPages()
Dim docMultiple As Document
Dim docSingle As Document
Dim rngPage As Range
Dim iCurrentPage As Integer
Dim iPageCount As Integer
Dim strNewFileName As String
Application.ScreenUpdating = False 'Makes the code run faster and reduces screen _
flicker a bit.
Set docMultiple = ActiveDocument 'Work on the active document _
(the one currently containing the Selection)
Set rngPage = docMultiple.Range 'instantiate the range object
iCurrentPage = 1
'get the document's page count
iPageCount = docMultiple.Content.ComputeStatistics(wdStatisticPages)
Do Until iCurrentPage > iPageCount
If iCurrentPage = iPageCount Then
rngPage.End = ActiveDocument.Range.End 'last page (there won't be a next page)
Else
'Find the beginning of the next page
'Must use the Selection object. The Range.Goto method will not work on a page
Selection.GoTo wdGoToPage, wdGoToAbsolute, iCurrentPage + 1
'Set the end of the range to the point between the pages
rngPage.End = Selection.Start
End If
rngPage.Copy 'copy the page into the Windows clipboard
Set docSingle = Documents.Add 'create a new document
docSingle.Range.Paste 'paste the clipboard contents to the new document
'remove any manual page break to prevent a second blank
docSingle.Range.Find.Execute Findtext:="^m", ReplaceWith:=""
'build a new sequentially-numbered file name based on the original multi-paged file name and path
strNewFileName = Replace(docMultiple.FullName, ".doc", "_" & Right$("000" & iCurrentPage, 4) & ".doc")
docSingle.SaveAs strNewFileName 'save the new single-paged document
iCurrentPage = iCurrentPage + 1 'move to the next page
docSingle.Close 'close the new document
rngPage.Collapse wdCollapseEnd 'go to the next page
Loop 'go to the top of the do loop
Application.ScreenUpdating = True 'restore the screen updating
'Destroy the objects.
Set docMultiple = Nothing
Set docSingle = Nothing
Set rngPage = Nothing
End Sub 3. Pak klikněte na tlačítko Běh nebo stiskněte tlačítko F5 klíč k použití VBA.
Poznámka: Rozdělení dokumentů bude uloženo na stejné místo s původním souborem.
Rozdělte dokument Word podle záhlaví / stránky / konce oddílu / konce stránky pomocí Kutools pro Word
Pokud máte nainstalovaný program Kutools pro Word, můžete jej použít Rozdělit funkce pro snadné rozdělení jednoho dokumentu na více podle stránky, nadpisu, konce oddílu nebo konce stránky, jak potřebujete ve Wordu.
1.Klikněte Kutools Plus > Rozdělit k povolení Rozdělit vlastnost.

2. V úvodním dialogovém okně Rozdělení na obrazovce můžete postupovat takto:

(1) Vyberte způsob rozdělení z Rozdělit rozbalovací seznam.
Tato funkce podporuje 6 způsobů rozdělení: nadpis 1, konce stránek, konce sekcí, stránky, každých n stránek a vlastní rozsahy stránek, jak je ukázáno níže:
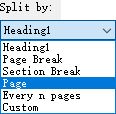
(2) Klikněte na Procházet tlačítko ![]() specifikovat cílová složka, do které uložíte rozdělené dokumenty;
specifikovat cílová složka, do které uložíte rozdělené dokumenty;
(3) Zadejte klíčové slovo jako předponu názvů nových dokumentů do souboru Předpona dokumentu box.
Tip:
(1) Pokud zadáte rozdělení aktuálního dokumentu na Každých n stránek, musíte zadat číslo v Každých n stránek krabice;

(2) Pokud zadáte rozdělení aktuálního dokumentu podle vlastních rozsahů stránek, musíte zadat tyto vlastní rozsahy stránek oddělené čárkami v Strana například do políčka zadejte 1, 3-5, 12.

3, Klepněte na tlačítko Ok tlačítko pro zahájení rozdělení.
Poté je aktuální dokument rozdělen zadaným způsobem rozdělení a nové dokumenty budou hromadně uloženy do cílové složky.
Procházení a úpravy více dokumentů Wordu na kartách jako Firefox, Chrome, Internet Prozkoumejte 10!
Možná znáte prohlížení více webových stránek ve Firefoxu / Chrome / IE a přepínáte mezi nimi snadným kliknutím na příslušné karty. Zde karta Office podporuje podobné zpracování, které vám umožní procházet více dokumentů aplikace Word v jednom okně aplikace Word a snadno mezi nimi přepínat kliknutím na jejich karty. Kliknutím zobrazíte bezplatnou zkušební verzi všech funkcí!

Relativní články:
Nejlepší nástroje pro produktivitu v kanceláři
Kutools pro Word - Zvyšte své zkušenosti se slovem Over 100 Pozoruhodné vlastnosti!
🤖 Kutools AI asistent: Transformujte své psaní pomocí AI - Generovat obsah / Přepsat text / Shrnout dokumenty / Vyžádejte si informace na základě dokumentu, vše ve Wordu
📘 Mistrovství dokumentů: Rozdělit stránky / Sloučit dokumenty / Exportovat výběr v různých formátech (PDF/TXT/DOC/HTML...) / Dávkový převod do PDF / Exportujte stránky jako obrázky / Tisk více souborů najednou...
✏ Úprava obsahu: Dávkové hledání a nahrazení přes více souborů / Změnit velikost všech obrázků / Transponujte řádky a sloupce tabulky / Převést tabulku na text...
🧹 Čištění bez námahy: Smést pryč Extra prostory / Sekce přestávky / Všechny záhlaví / Textová pole / Odkazy / Další nástroje pro odstraňování naleznete u nás Odstranit skupinu...
➕ Kreativní vložky: Vložit Tisíc separátorů / Zaškrtávací políčka / Tlačítka rádia / QR kód / čárový kód / Tabulka diagonálních čar / Titulek rovnice / Titulek obrázku / Titulek tabulky / Více obrázků / Objevte více v Vložit skupinu...
???? Přesné výběry: Přesně konkrétní stránky / Tabulky / Tvary / nadpisové odstavce / Vylepšete navigaci pomocí vice Vyberte funkce...
⭐ Vylepšení hvězd: Navigujte rychle na libovolné místo / automatické vkládání opakujícího se textu / plynule přepínat mezi okny dokumentů / 11 Konverzní nástroje...
