Jak sloučit více dokumentů a zachovat formát v aplikaci Word?
Někdy můžete potřebovat sloučit více dokumentů do jednoho, když používáte aplikace Microsoft Word. V aplikaci Word můžete sloučit více dokumentů aplikace Word do jednoho jedním z následujících složitých způsobů:
- Sloučte více dokumentů jeden po druhém pomocí funkce Vložit text ze souboru
- Hromadné sloučení více dokumentů s VBA
- Hromadné sloučení více dokumentů pomocí Kutools pro Word
- Sloučení více dokumentů jeden po druhém pomocí kopírování a vkládání
Sloučte více dokumentů do jednoho dokumentu pomocí funkce Vložit text ze souboru
Více dokumentů můžete sloučit do jednoho dokumentu pomocí Funkce Text ze souboru v aplikaci Word, ale tím dojde ke sloučení formátu dokumentů po sloučení.
1. Vytvořte nový dokument Wordu, umístíte sloučené dokumenty a poté kliknete Vložit > Objekt > Text ze souboru. Viz snímek obrazovky:
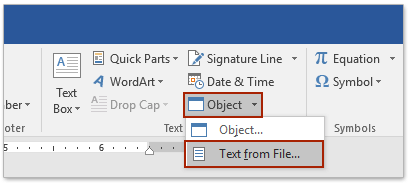
2. V úvodním dialogovém okně Vložit soubor prosím (1) otevřete složku obsahující dokumenty, které chcete sloučit; (2) vyberte dokumenty, které chcete sloučit; a pak (3) klepněte na tlačítko Vložit knoflík. Viz screenshot:
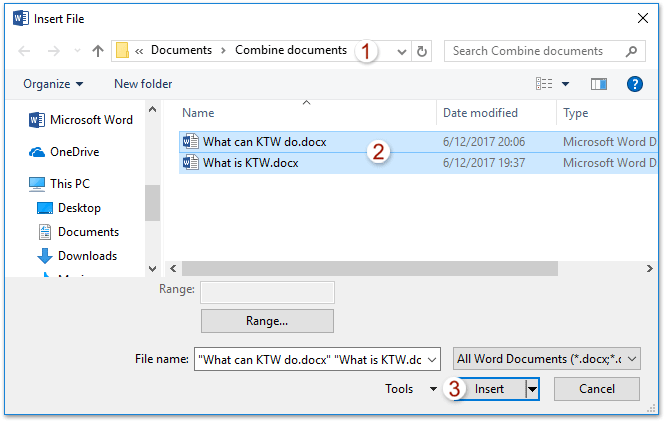
Tip: Držení Ctrl klíč, můžete vybrat více dokumentů kliknutím na jeden po druhém; podíl směna můžete vybrat více sousedních dokumentů kliknutím na první a poslední.
3. Pokud jsou dokumenty, které potřebujete sloučit, uloženy v různých složkách, opakujte podle potřeby výše uvedený krok 1-2.
Poznámka: Nelze objednat dokumenty ve sloučeném souboru, jinak je vložíte jeden po druhém.
Rychlé hromadné sloučení více dokumentů aplikace Word z mnoha složek v určeném pořadí
Kutools pro Word vydává fantastické Spojit Tato funkce pomáhá uživatelům rychle sloučit více dokumentů aplikace Word z mnoha složek. Tato funkce nejen rezervuje formát originálních dokumentů ve sloučeném souboru, ale také sloučí dokumenty podle zadané objednávky.

Sloučte více dokumentů do jednoho dokumentu pomocí VBA
Případně můžete použít VBA ke sloučení více dokumentů do jednoho v aplikaci Word.
1. Přesuňte všechny dokumenty Word, které chcete sloučit, do stejné složky.

2. Přejmenujte dokumenty Word řadou názvů sekvencí. (1) Klikněte pravým tlačítkem na dokument a vyberte Přejmenovat z místní nabídky a poté zadejte nový název, například Part1; (2) Opakováním přejmenujte další dokumenty. Viz snímek obrazovky:
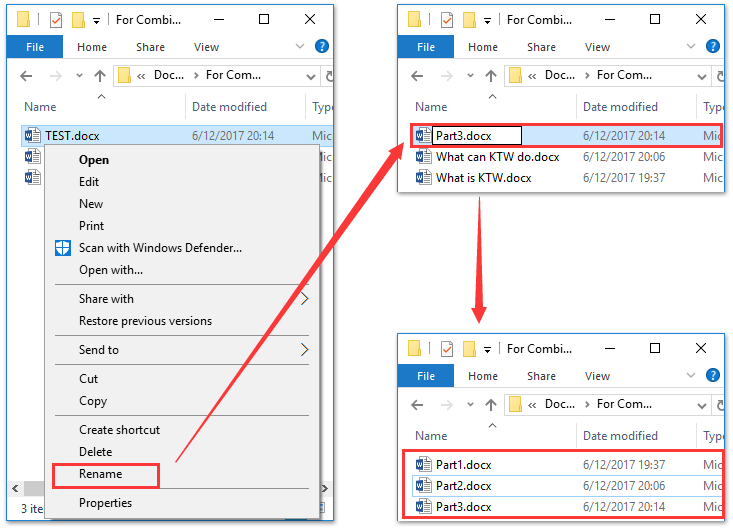
3. Poklepáním otevřete dokument, který umístíte na začátek sloučeného souboru.
4. lis Alt + F11 společně otevřete okno Microsoft Visual Basic for Application.
5, klikněte Vložit > Modula poté vložte pod kód VBA do nového okna modulu;
VBA: sloučení více dokumentů v aplikaci Word
Sub MergeDocuments()
Application.ScreenUpdating = False
MyPath = ActiveDocument.Path
MyName = Dir(MyPath & "\" & "*.docx")
i = 0
Do While MyName <> ""
If MyName <> ActiveDocument.Name Then
Set wb = Documents.Open(MyPath & "\" & MyName)
Selection.WholeStory
Selection.Copy
Windows(1).Activate
Selection.EndKey Unit:=wdLine
Selection.TypeParagraph
Selection.Paste
i = i + 1
wb.Close False
End If
MyName = Dir
Loop
Application.ScreenUpdating = True
End SubPoznámka: Tento VBA může sloučit pouze dokumenty Wordu, jejichž přípony souborů jsou docx. Pokud potřebujete sloučit dokumenty (.doc), vyměňte je docx v kódu MyName = Dir (MyPath & "\" & "* .docx") na doc.
6.Klikněte Běh nebo stiskněte tlačítko F5 klíč k použití VBA.
Poznámka: musíte dokumenty přejmenovat řadou názvů sekvencí, jinak mohou být dokumenty ve sloučeném souboru narušeny nebo ztraceny.
Sloučte více dokumentů do jednoho dokumentu a udržujte formát pomocí Kutools pro Word
Po instalaci Kutools pro Word, nepotřebujete vytvářet nový prázdný dokument ani jej vkládat do stejné složky. S Spojit z Kutools, můžete rychle sloučit více dokumentů do jednoho v aplikaci Word. Postupujte prosím následovně:
1, klikněte Kutools Plus > Spojit. Viz snímek obrazovky:

2. V úvodním dialogovém okně Sloučit dokumenty přidejte dokumenty, které chcete sloučit: (1) klikněte Přidat soubory tlačítko; (2) V dialogovém okně Procházet otevřete složku obsahující dokumenty, které sloučíte; (3) držení Ctrl or směna klíč pro výběr těchto dokumentů; a pak (4) klepněte na tlačítko OK knoflík. Viz screenshot:

Tip:
(1) Pokud potřebujete sloučit dokumenty uložené v jiné složce, opakujte tento krok a přidejte je jeden po druhém;
(2) Můžete také hromadně přidat všechny dokumenty uložené v jedné složce Přidat složku .
3. Nyní se prosím vraťte do dialogového okna Sloučit dokumenty (1) objednat tyto dokumenty do Move Up a Posunout dolů tlačítka; (2) určit přestávku mezi dokumenty z Přestávka mezi dokumenty rozbalovací seznam; a pak (3) klepněte na tlačítko Spojit knoflík. Viz screenshot:

Nyní jsou všechny zadané dokumenty Word sloučeny do nového dokumentu, jak je ukázáno níže:
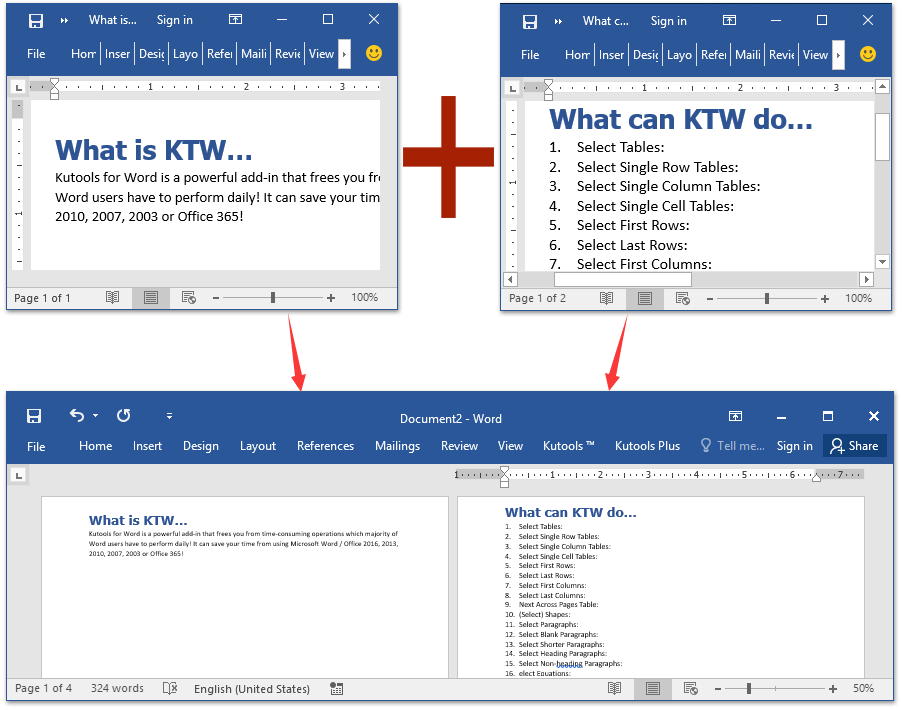
Poznámka: FYI, původní formátování všech dokumentů, které jste sloučili, je ve sloučeném výsledku vyhrazeno.
Procházení a úpravy více dokumentů Wordu na kartách jako Firefox, Chrome, Internet Prozkoumejte 10!
Možná znáte prohlížení více webových stránek ve Firefoxu / Chrome / IE a přepínáte mezi nimi snadným kliknutím na příslušné karty. Zde karta Office podporuje podobné zpracování, které vám umožní procházet více dokumentů aplikace Word v jednom okně aplikace Word a snadno mezi nimi přepínat kliknutím na jejich karty. Kliknutím zobrazíte bezplatnou zkušební verzi všech funkcí!

Relativní články:
Nejlepší nástroje pro produktivitu v kanceláři
Kutools pro Word - Zvyšte své zkušenosti se slovem Over 100 Pozoruhodné vlastnosti!
🤖 Kutools AI asistent: Transformujte své psaní pomocí AI - Generovat obsah / Přepsat text / Shrnout dokumenty / Vyžádejte si informace na základě dokumentu, vše ve Wordu
📘 Mistrovství dokumentů: Rozdělit stránky / Sloučit dokumenty / Exportovat výběr v různých formátech (PDF/TXT/DOC/HTML...) / Dávkový převod do PDF / Exportujte stránky jako obrázky / Tisk více souborů najednou...
✏ Úprava obsahu: Dávkové hledání a nahrazení přes více souborů / Změnit velikost všech obrázků / Transponujte řádky a sloupce tabulky / Převést tabulku na text...
🧹 Čištění bez námahy: Smést pryč Extra prostory / Sekce přestávky / Všechny záhlaví / Textová pole / Odkazy / Další nástroje pro odstraňování naleznete u nás Odstranit skupinu...
➕ Kreativní vložky: Vložit Tisíc separátorů / Zaškrtávací políčka / Tlačítka rádia / QR kód / čárový kód / Tabulka diagonálních čar / Titulek rovnice / Titulek obrázku / Titulek tabulky / Více obrázků / Objevte více v Vložit skupinu...
???? Přesné výběry: Přesně konkrétní stránky / Tabulky / Tvary / nadpisové odstavce / Vylepšete navigaci pomocí vice Vyberte funkce...
⭐ Vylepšení hvězd: Navigujte rychle na libovolné místo / automatické vkládání opakujícího se textu / plynule přepínat mezi okny dokumentů / 11 Konverzní nástroje...
