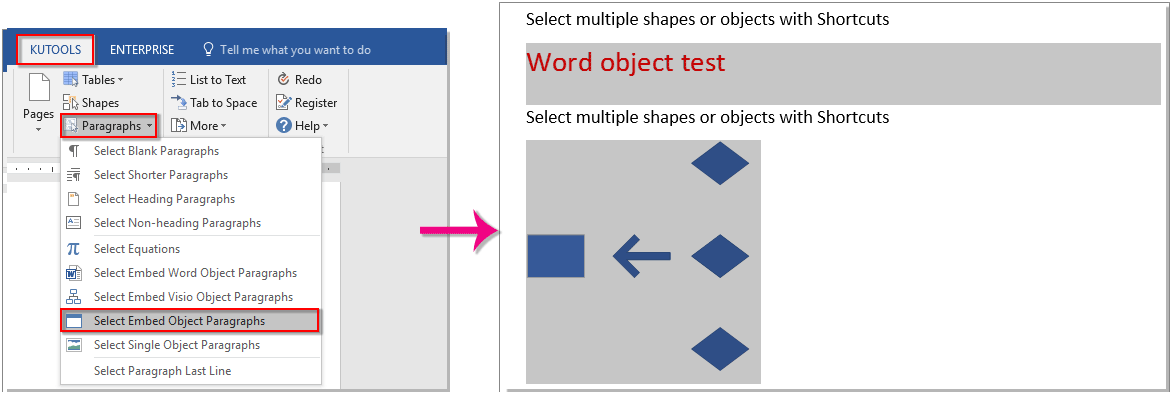Jak vybrat více tvarů nebo objektů ve Wordu?
Jak můžete rychle vybrat více tvarů nebo objektů v aplikaci Word? Tento článek vám ukáže následující složité věci pro rychlý výběr tvarů nebo objektů v dokumentu.
Vyberte více tvarů nebo objektů pomocí funkce Vybrat
Rychle vyberte všechny tvary v aktuálním dokumentu pomocí programu Kutools pro Word
Vyberte více tvarů nebo objektů pomocí funkce Vybrat
Vyberte více sousedních tvarů nebo objektů najednou:
1. cvaknutí vybrat > Vyberte objekty pod Domů záložka. Viz snímek obrazovky:
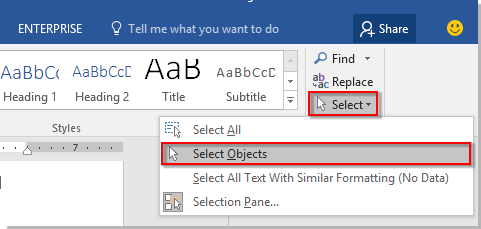
2. Nakreslete rámeček přes tvary nebo objekty a vyberte je všechny najednou. Viz screenshot:
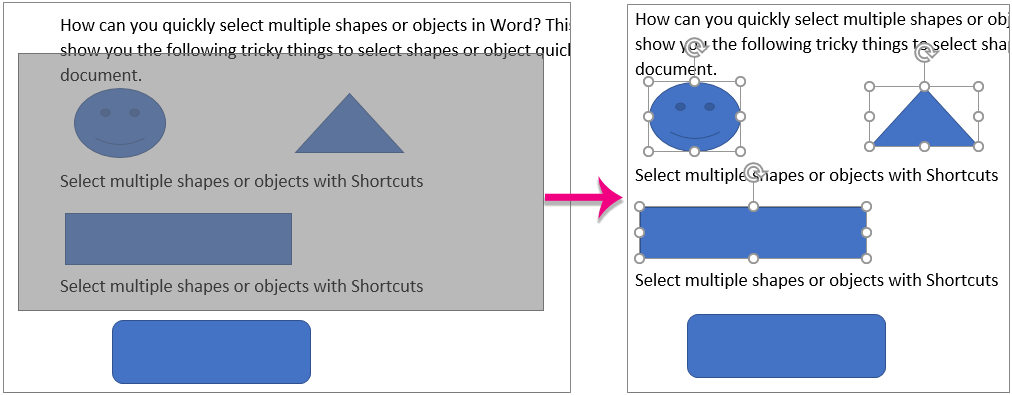
Poznámka: zmáčkni Esc můžete výběr uvolnit.
Vyberte více nesousedících tvarů nebo objektů najednou:
1. cvaknutí vybrat > Výběr podokna pod Domů záložka. Viz snímek obrazovky:

2. Potom Výběr na pravé straně dokumentu se zobrazí podokno a jsou uvedeny všechny objekty. Podržte prosím Ctrl klíč, kliknutím na název objektu jeden po druhém je vyberte najednou. Viz screenshot:

Rychle vyberte všechny tvary v aktuálním dokumentu pomocí programu Kutools pro Word
Pokud chcete v aktuálním dokumentu vybrat všechny tvary najednou, vyberte Tvary užitečnost Kutools pro Word udělá vám dobrou laskavost. Postupujte prosím následovně.
Kutools pro Word : S více než 100 užitečnými doplňky Wordu, zdarma k vyzkoušení bez omezení 60 dny.
stačí kliknout Kutools > Tvary. Viz snímek obrazovky:

Poté jsou okamžitě vybrány všechny tvary v aktuálním dokumentu.

Kutools pro Word obsahuje více než 100 výkonných funkcí a nástrojů pro Microsoft Word. Zdarma k vyzkoušení bez omezení 60 dnů. Stáhněte si bezplatnou zkušební verzi hned teď!
Tip: Pokud je v dokumentu více vložených objektů, například Word, Viso atd., A chcete je vybrat všechny najednou, můžete použít Vyberte vložený objekt body užitečnost Kutools pro Word dosáhnout. prosím klikněte Kutools > Odstavce > Vyberte odstavce s vloženým objektem. Viz snímek obrazovky:
Kutools pro Word: s více než 100 praktickými doplňky aplikace Word, které lze zdarma vyzkoušet bez omezení 60 dnů. Stáhněte si a vyzkoušejte zdarma hned teď!
Ukázka: Rychle vyberte všechny tvary v aktuálním dokumentu pomocí programu Kutools pro Word
Nejlepší nástroje pro produktivitu v kanceláři
Kutools pro Word - Zvyšte své zkušenosti se slovem Over 100 Pozoruhodné vlastnosti!
🤖 Kutools AI asistent: Transformujte své psaní pomocí AI - Generovat obsah / Přepsat text / Shrnout dokumenty / Vyžádejte si informace na základě dokumentu, vše ve Wordu
📘 Mistrovství dokumentů: Rozdělit stránky / Sloučit dokumenty / Exportovat výběr v různých formátech (PDF/TXT/DOC/HTML...) / Dávkový převod do PDF / Exportujte stránky jako obrázky / Tisk více souborů najednou...
✏ Úprava obsahu: Dávkové hledání a nahrazení přes více souborů / Změnit velikost všech obrázků / Transponujte řádky a sloupce tabulky / Převést tabulku na text...
🧹 Čištění bez námahy: Smést pryč Extra prostory / Sekce přestávky / Všechny záhlaví / Textová pole / Odkazy / Další nástroje pro odstraňování naleznete u nás Odstranit skupinu...
➕ Kreativní vložky: Vložit Tisíc separátorů / Zaškrtávací políčka / Tlačítka rádia / QR kód / čárový kód / Tabulka diagonálních čar / Titulek rovnice / Titulek obrázku / Titulek tabulky / Více obrázků / Objevte více v Vložit skupinu...
???? Přesné výběry: Přesně konkrétní stránky / Tabulky / Tvary / nadpisové odstavce / Vylepšete navigaci pomocí vice Vyberte funkce...
⭐ Vylepšení hvězd: Navigujte rychle na libovolné místo / automatické vkládání opakujícího se textu / plynule přepínat mezi okny dokumentů / 11 Konverzní nástroje...