Jak uložit dokument Word jako obrázek (PNG, JPEG atd.)?
Uložení dokumentu Word jako obrázku vám umožní mnohem jednodušší přenos nebo čtení dokumentu.
- Uložte jednu stránku dokumentu jako obrázek pomocí funkce Screenshot v aplikaci Word(5 kroků)
- Jednu stránku dokumentu uložte jako obrázek pomocí tlačítka Print Screen a Paint Program(7 kroků)
- Dávkově uložte každou stránku dokumentu Word jako samostatný obrázek pomocí Kutools pro Word(3 kroků)
Uložit dokument Word jako jeden obrázek s
Od Microsoft Word 2010 byla na záložce Vložit přidána funkce Screenshot pro pořízení snímku obrazovky otevírání oken a vložení do dokumentu. A zde vás provedu uložením jedné stránky dokumentu Word jako obrázku s touto funkcí.
1. Otevřete dokument aplikace Word, na obrazovce zobrazte zadanou stránku, kterou uložíte jako obrázek, a poté kliknutím změňte úroveň přiblížení Pohled > jedna strana. Viz snímek obrazovky:

Poznámka: Pokud potřebujete uložit více stránek jako jeden obrázek, můžete kliknout Pohled > Více stránek zobrazovat tyto stránky na obrazovce společně.
2. V okně Word klikněte na Soubor > Nový (tisková Ctrl + N kláves) k vytvoření nového dokumentu.
3. V novém dokumentu klikněte na Vložit > Screenshota potom z rozevíracího seznamu vyberte snímek obrazovky dokumentu, který uložíte jako obrázek. Viz snímek obrazovky:

Poznámka: Můžete také kliknout Vložit > Screenshot > Ořezávání obrazovkya nakreslete rozsah, který uložíte jako obrázek.
Nyní je snímek nového dokumentu vložen do nového dokumentu.
4. Klikněte pravým tlačítkem na vložený snímek obrazovky a vyberte Uložit jako obrázek z kontextové nabídky. Viz snímek obrazovky:

5. Ve vyskakovacím dialogovém okně Uložit soubor prosím (1) otevřete cílovou složku, do které obrázek uložíte, (2) pojmenujte obrázek v souboru Název souboru box, (3) zadejte typ obrázku z Uložit jako typ rozevírací seznam a nakonec (4) klepněte na tlačítko Uložit knoflík. Viz screenshot:

Zadaná stránka určitého dokumentu Word byla dosud uložena jako jeden obrázek.
Poznámka: Tato metoda nefunguje v aplikaci Word 2007 nebo dřívější verzi, protože nepodporuje funkci Screenshot.
Rychle uložte každou stránku určitého dokumentu Word jako samostatný obrázek v aplikaci Word
Fantasticky dávkově uloží každou stránku zadaného dokumentu Word jako samostatný obrázek, pouze s několika kliknutími! Kutools pro Word vydal toto kouzlo Exportovat dokument jako obrázky funkce, která vám ušetří čas a výrazně usnadní vaši práci při ukládání dokumentů Wordu jako obrázků!
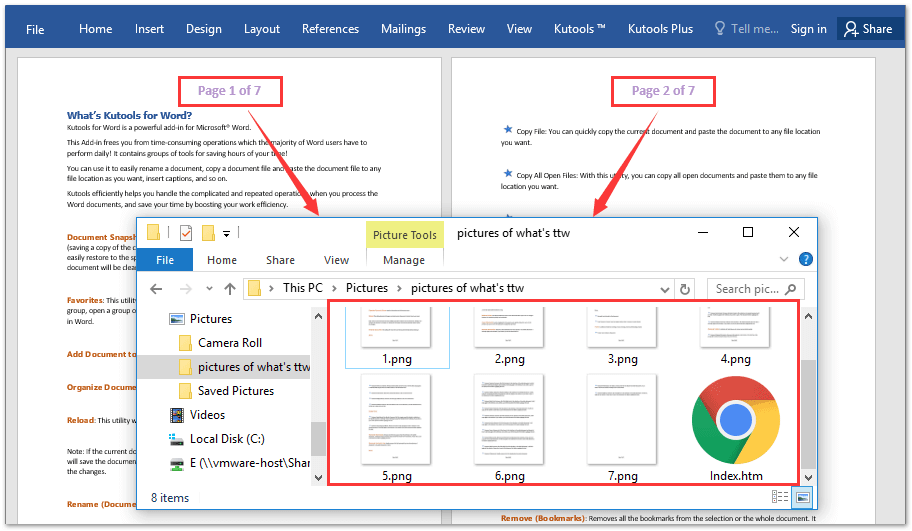
Jednu stránku dokumentu uložte jako obrázek pomocí tlačítka Print Screen a Paint Program
Tato metoda vás provede pořízením snímku jedné stránky určitého dokumentu Word a jeho uložením jako obrázku programem Paint.
1. Otevřete určitý dokument v aplikaci Word, zobrazte určenou stránku, kterou uložíte jako obrázek na obrazovce, a poté kliknutím změňte úroveň přiblížení Pohled > jedna strana. Viz snímek obrazovky:

Poznámka: Pokud potřebujete uložit více stránek jako jeden obrázek, můžete kliknout Pohled > Více stránek zobrazovat tyto stránky na obrazovce společně.
2. Pořiďte snímek obrazovky dokumentu stisknutím tlačítka Print Screen na klávesnici.
3. Otevřete program Malování jednou z níže uvedených metod:
(1) Ve Windows 7 můžete Malování otevřít kliknutím Home > Všechny programy > Příslušenství > Malovat;
(2) Ve Windows 8 můžete Malování otevřít kliknutím Vyhledávání ikona, psaní Malovat do vyhledávacího pole a poté klikněte na ikonu Malovat. Viz snímek obrazovky:

4. lis Ctrl + V společně vložte snímek obrazovky do okna Malování.
5. Nyní ořízněte snímek obrazovky následujícím způsobem: (1) Klepněte na tlačítko vybrat tlačítko; (2) nakreslete obor, který uložíte jako obrázek, a poté (3) klepněte na tlačítko Plodina knoflík. Viz screenshot:

6, klikněte Soubor > Uložit v okně Malování.
7. Nyní v dialogovém okně Uložit jako prosím (1) otevřete cílovou složku, do které obrázek uložíte, (2) pojmenujte obrázek v souboru Název souboru box, (3) zadejte typ obrázku z Uložit jako typ rozevírací seznam a nakonec (4) klepněte na tlačítko Uložit knoflík. Viz screenshot:

Dávkově uložte každou stránku dokumentu Word jako samostatný obrázek pomocí Kutools pro Word
Obě výše uvedené metody mohou uložit pouze jednu nebo více stránek určitého dokumentu Word jako jeden obrázek najednou. Ale teď, s Kutools pro Word Exportovat dokument jako obrázky Díky této funkci můžete každou stránku zadaného dokumentu Word hromadně rychle uložit jako samostatný obrázek. Postupujte prosím následovně:
1. Otevřete zadaný dokument Word, jehož stránky uložíte jako obrázky, a klikněte na Kutools Plus > Export / Import> Export Doc as Images. Viz snímek obrazovky:

2. V rozbalovacím dialogovém okně Exportovat dokumenty do obrázků proveďte následující (snímek obrazovky):
(1) Klikněte na Procházet tlačítko vpravo na Cesta a určete cílovou složku pro uložení exportovaných obrázků;
(2) Zadejte typ obrázku z Typ obrázku rozbalovací seznam;
(3) Vyberte velikost exportovaných obrázků z Velikost obrázku rozbalovací seznam;
(4) Je volitelné zkontrolovat Vytvořit index html volba.

3, Klepněte na tlačítko Vývoz v dialogovém okně Exportovat dokumenty do obrázků.
Nyní se zadaná cílová složka zobrazí automaticky. Uvidíte, že každá stránka zadaného dokumentu Word byla exportována jako samostatný obrázek a také stránka indexu HTM pro navigaci. Viz snímek obrazovky:

Procházení a úpravy více dokumentů Wordu na kartách jako Firefox, Chrome, Internet Prozkoumejte 10!
Možná znáte prohlížení více webových stránek ve Firefoxu / Chrome / IE a přepínáte mezi nimi snadným kliknutím na příslušné karty. Zde karta Office podporuje podobné zpracování, které vám umožní procházet více dokumentů aplikace Word v jednom okně aplikace Word a snadno mezi nimi přepínat kliknutím na jejich karty. Kliknutím zobrazíte bezplatnou zkušební verzi všech funkcí!

Relativní články:
Ukládejte tabulky jako obrázky ve Wordu
Nejlepší nástroje pro produktivitu v kanceláři
Kutools pro Word - Zvyšte své zkušenosti se slovem Over 100 Pozoruhodné vlastnosti!
🤖 Kutools AI asistent: Transformujte své psaní pomocí AI - Generovat obsah / Přepsat text / Shrnout dokumenty / Vyžádejte si informace na základě dokumentu, vše ve Wordu
📘 Mistrovství dokumentů: Rozdělit stránky / Sloučit dokumenty / Exportovat výběr v různých formátech (PDF/TXT/DOC/HTML...) / Dávkový převod do PDF / Exportujte stránky jako obrázky / Tisk více souborů najednou...
✏ Úprava obsahu: Dávkové hledání a nahrazení přes více souborů / Změnit velikost všech obrázků / Transponujte řádky a sloupce tabulky / Převést tabulku na text...
🧹 Čištění bez námahy: Smést pryč Extra prostory / Sekce přestávky / Všechny záhlaví / Textová pole / Odkazy / Další nástroje pro odstraňování naleznete u nás Odstranit skupinu...
➕ Kreativní vložky: Vložit Tisíc separátorů / Zaškrtávací políčka / Tlačítka rádia / QR kód / čárový kód / Tabulka diagonálních čar / Titulek rovnice / Titulek obrázku / Titulek tabulky / Více obrázků / Objevte více v Vložit skupinu...
???? Přesné výběry: Přesně konkrétní stránky / Tabulky / Tvary / nadpisové odstavce / Vylepšete navigaci pomocí vice Vyberte funkce...
⭐ Vylepšení hvězd: Navigujte rychle na libovolné místo / automatické vkládání opakujícího se textu / plynule přepínat mezi okny dokumentů / 11 Konverzní nástroje...
