Jak zřetězit jedinečné hodnoty v aplikaci Excel?
Pokud mám dlouhý seznam hodnot, které se naplnily nějakými duplicitními daty, teď chci najít pouze jedinečné hodnoty a poté je zřetězit do jedné buňky. Jak mohu tento problém rychle a snadno vyřešit v aplikaci Excel?
Najděte jedinečné hodnoty ve sloupci a zřetězte je do jedné buňky pomocí kódu VBA
Najděte jedinečné hodnoty ve sloupci a zřetězte je do jedné buňky pomocí Kutools pro Excel
Seznam jedinečných hodnot a zřetězení odpovídajících hodnot pomocí kódu VBA
Seznam jedinečných hodnot a zřetězení odpovídajících hodnot pomocí Kutools pro Excel
 Najděte jedinečné hodnoty ve sloupci a zřetězte je do jedné buňky pomocí kódu VBA
Najděte jedinečné hodnoty ve sloupci a zřetězte je do jedné buňky pomocí kódu VBA
Následující Uživatelem definovaná funkce vám pomůže zřetězit pouze jedinečné hodnoty do jedné buňky ze seznamu, postupujte takto:
1. Podržte ALT + F11 klávesy pro otevření Microsoft Visual Basic pro aplikace okno.
2, klikněte Vložit > Modula vložte následující kód do Modul Okno.
Kód VBA: Spojte jedinečné hodnoty do jedné buňky:
Function ConcatUniq(xRg As Range, xChar As String) As String
'updateby Extendoffice
Dim xCell As Range
Dim xDic As Object
Set xDic = CreateObject("Scripting.Dictionary")
For Each xCell In xRg
xDic(xCell.Value) = Empty
Next
ConcatUniq = Join$(xDic.Keys, xChar)
Set xDic = Nothing
End Function
3. Pak se vraťte do svého listu a zadejte tento vzorec: = ConcatUniq (A1: A17, ",") do prázdné buňky, kam chcete odeslat zřetězený výsledek, a stiskněte vstoupit klíč k získání jedinečného zřetězeného výsledku, viz screenshot:

Poznámka: Ve výše uvedeném vzorci, A1: A17 je oblast buněk, kterou chcete zřetězit, a čárka “,„Je oddělovač, který potřebujete k oddělení kombinovaných hodnot, můžete je podle potřeby změnit.
 Najděte jedinečné hodnoty ve sloupci a zřetězte je do jedné buňky pomocí Kutools pro Excel
Najděte jedinečné hodnoty ve sloupci a zřetězte je do jedné buňky pomocí Kutools pro Excel
Pokud nejste obeznámeni s kódem VBA, Kutools pro Excel také vám může pomoci, můžete kombinovat Vyberte Duplikovat a jedinečné buňky a Kombinovat nástroje k dosažení požadovaného výsledku.
| Kutools pro Excel : s více než 300 praktickými doplňky Excel, můžete si je vyzkoušet bez omezení do 30 dnů. |
Po instalaci Kutools pro Excel, postupujte následovně :( Stažení zdarma Kutools pro Excel nyní! )
1. Vyberte seznam buněk, které chcete kombinovat, pouze jedinečné hodnoty.
2, klikněte Kutools > vybrat > Vyberte Duplikovat a jedinečné buňky, viz screenshot:

3. V Vyberte Duplikovat a jedinečné buňky dialogové okno vyberte Všechny jedinečné (včetně 1. duplikátu) možnost podle Pravidlo sekce, viz screenshot:
Tipy: Pokud chcete zkombinovat jedinečné hodnoty s výjimkou prvního objevujícího se duplikátu, zaškrtněte Pouze jedinečné hodnoty volba.

4. Pak klikněte na tlačítko OK tlačítko, byly vybrány pouze jedinečné hodnoty a poté stiskněte Ctrl + C zkopírovat je a vložit na konkrétní místo stisknutím Ctrl + V, viz screenshot:

5. Vyberte vložené jedinečné buňky a poté klikněte Kutools > Sloučit a rozdělit > Kombinujte řádky, sloupce nebo buňky bez ztráty dat, viz screenshot:

6. V Kombinujte sloupce nebo řádky dialogové okno vyberte Kombinujte do jedné buňky pod Kombinovat vybrané buňky podle následujících možností, a poté určete oddělovač kombinovaných dat, viz screenshot:

7. Pak klikněte na tlačítko Ok or Podat žádost tlačítko, extrahované jedinečné hodnoty byly zřetězeny do jedné buňky, jak ukazuje následující snímek obrazovky:

Stažení zdarma Kutools pro Excel nyní!
 Seznam jedinečných hodnot a zřetězení odpovídajících hodnot pomocí kódu VBA
Seznam jedinečných hodnot a zřetězení odpovídajících hodnot pomocí kódu VBA
V jiném případě máte řadu dat, která zahrnuje dva sloupce, a nyní chcete vypsat pouze jedinečné hodnoty a zřetězit jejich odpovídající hodnoty jiného sloupce, abyste získali následující výsledek, máte nějaké dobré způsoby, jak tuto úlohu dokončit v aplikaci Excel?

Zde můžete použít následující kód VBA pro řešení této úlohy, postupujte takto:
1. Podržte ALT + F11 klávesy pro otevření Microsoft Visual Basic pro aplikace okno.
2, klikněte Vložit > Modula vložte následující kód do Modul Okno.
Kód VBA: Seznam jedinečných hodnot a zřetězení odpovídajících dat
Sub test()
'updateby Extendoffice
Dim xRg As Range
Dim xArr As Variant
Dim xCell As Range
Dim xTxt As String
Dim I As Long
Dim xDic As Object
On Error Resume Next
xTxt = ActiveWindow.RangeSelection.Address
Set xRg = Application.InputBox("Please select the data range", "Kutools for Excel", xTxt, , , , , 8)
Set xRg = Application.Intersect(xRg, xRg.Worksheet.UsedRange)
If xRg Is Nothing Then Exit Sub
If xRg.Areas.Count > 1 Then
MsgBox "Does not support multiple selections", , "Kutools for Excel"
Exit Sub
End If
If xRg.Columns.Count <> 2 Then
MsgBox "There must be only two columns in the selected range", , "Kutools for Excel"
Exit Sub
End If
xArr = xRg
Set xDic = CreateObject("Scripting.Dictionary")
xDic.CompareMode = 1
For I = 1 To UBound(xArr)
If Not xDic.Exists(xArr(I, 1)) Then
xDic.Item(xArr(I, 1)) = xDic.Count + 1
xArr(xDic.Count, 1) = xArr(I, 1)
xArr(xDic.Count, 2) = xArr(I, 2)
Else
xArr(xDic.Item(xArr(I, 1)), 2) = xArr(xDic.Item(xArr(I, 1)), 2) & "," & xArr(I, 2)
End If
Next
Sheets.Add.Cells(1).Resize(xDic.Count, 2).Value = xArr
End Sub
3. Pak stiskněte tlačítko F5 klíč ke spuštění tohoto kódu a zobrazí se okno s výzvou, které vám připomene výběr rozsahu dat, který chcete zřetězit na základě jedinečných hodnot, viz screenshot:

4, klikněte OK, byly extrahovány jedinečné hodnoty a jejich odpovídající hodnoty v jiném sloupci byly zřetězeny společně do nového listu.
Poznámka: Ve výše uvedeném kódu můžete změnit červenou čárku xArr (xDic.Item (xArr (I, 1)), 2) = xArr (xDic.Item (xArr (I, 1)), 2) & ",„& xArr (I, 2) v tomto skriptu všem dalším oddělovačům, které chcete oddělit kombinovaná data.
 Seznam jedinečných hodnot a zřetězení odpovídajících hodnot pomocí Kutools pro Excel
Seznam jedinečných hodnot a zřetězení odpovídajících hodnot pomocí Kutools pro Excel
Pokud máte Kutools pro Excel, S jeho Pokročilé kombinování řádků Díky této funkci můžete tento problém rychle a snadno vyřešit bez jakéhokoli kódu.
Po instalaci Kutools pro Excel, postupujte následovně :( Stažení zdarma Kutools pro Excel nyní! )
1. Nejprve byste si měli vytvořit kopii původních dat, pokud si chcete zachovat původní data. A poté vyberte rozsah dat, který chcete zřetězit na základě jedinečných hodnot.
2. Pak klikněte na tlačítko Kutools > Sloučit a rozdělit > Pokročilé kombinování řádků, viz screenshot:
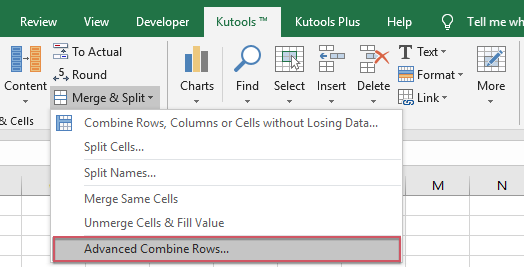
3. V Pokročilé kombinování řádků V dialogovém okně klikněte na název sloupce, u kterého chcete vypsat pouze jedinečné hodnoty, a klikněte na Primární klíč, viz screenshot:

4. Poté klikněte na jiný název sloupce, který chcete zřetězit, a klikněte na Kombinovat, a vyberte jeden oddělovač pro oddělení kombinovaných dat, viz screenshot:

5. A pak klikněte na tlačítko Ok Tlačítko, hodnoty byly zřetězeny na základě jedinečných hodnot jiného sloupce, jak ukazuje následující snímek obrazovky:

Stažení zdarma Kutools pro Excel nyní!
Nejlepší nástroje pro produktivitu v kanceláři
Rozšiřte své dovednosti Excel pomocí Kutools pro Excel a zažijte efektivitu jako nikdy předtím. Kutools for Excel nabízí více než 300 pokročilých funkcí pro zvýšení produktivity a úsporu času. Kliknutím sem získáte funkci, kterou nejvíce potřebujete...

Office Tab přináší do Office rozhraní s kartami a usnadňuje vám práci
- Povolte úpravy a čtení na kartách ve Wordu, Excelu, PowerPointu, Publisher, Access, Visio a Project.
- Otevřete a vytvořte více dokumentů na nových kartách ve stejném okně, nikoli v nových oknech.
- Zvyšuje vaši produktivitu o 50%a snižuje stovky kliknutí myší každý den!
