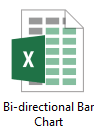Vytvořte obousměrný sloupcový graf v aplikaci Excel
Obousměrný sloupcový graf se používá k porovnání dvou sad dat vedle sebe podél svislé osy. V tomto kurzu si ukážeme, jak vytvořit obousměrný sloupcový graf v aplikaci Excel podrobně.
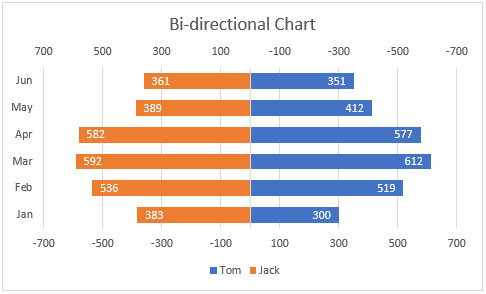
Vytvořte obousměrný sloupcový graf v aplikaci Excel
Snadno vytvoříte obousměrný sloupcový graf s úžasným nástrojem
Stáhněte si ukázkový soubor
Video: Vytvořte obousměrný sloupcový graf v aplikaci Excel
Vytvořte obousměrný sloupcový graf v aplikaci Excel
Předpokládejme, že chcete v aplikaci Excel vytvořit obousměrný sloupcový graf na základě dat, jak je ukázáno na následujícím snímku obrazovky, postupujte takto.
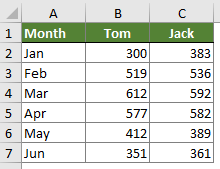
1. Vyberte celý rozsah dat a klikněte na Vložit > Vložte sloupcový nebo sloupcový graf > Kloubová lišta.

2. Poté se vytvoří seskupený sloupcový graf. Klikněte pravým tlačítkem na libovolnou lištu a vyberte Formátovat datové řady z pravého tlačítka myši.
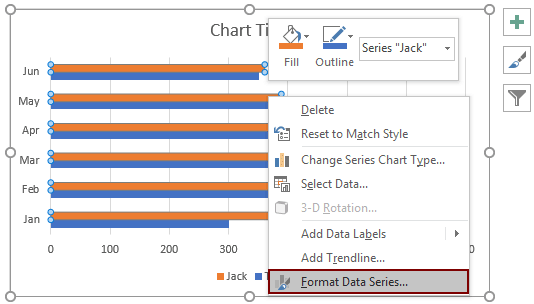
3. V Formátovat datové řady podokna vyberte položku Sekundární osa volba.
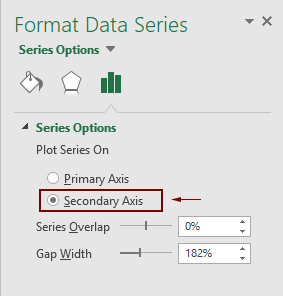
4. Pak můžete vidět, že sekundární osa je přidána v horní části pruhů. Klikněte pravým tlačítkem na sekundární osu a poté klikněte Formát osy z kontextové nabídky.

5. V otevřeném Formát osy podokno, nakonfigurujte prosím takto:

Nyní se graf zobrazí jako níže uvedený snímek obrazovky.

6. Klikněte na první osu (pod pruhy), přejděte na Formát osy panelu a poté nastavte stejnou hodnotu v Minimální rámeček jako krok 5.
Poznámka: V tomto kroku ponechte Hodnoty v opačném pořadí políčko nezaškrtnuto.

Poté se vytvoří obousměrný sloupcový graf, jak je znázorněno na následujícím obrázku obrazovky.
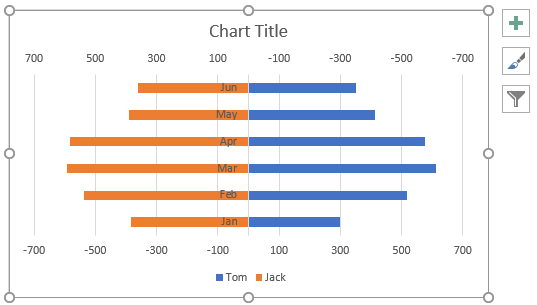
Poznámky: Chcete-li změnit umístění svislé osy, rozšířit pruhy nebo přidat datové štítky k pruhům, postupujte následovně.
Změňte umístění svislé osy


Rozšiřte tyče

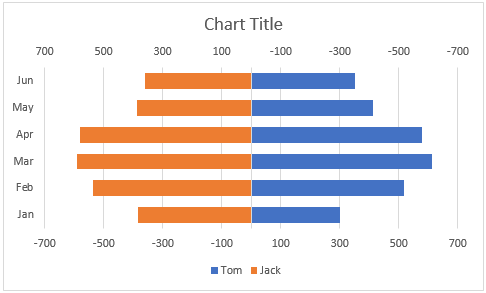
Přidejte datové štítky do pruhů
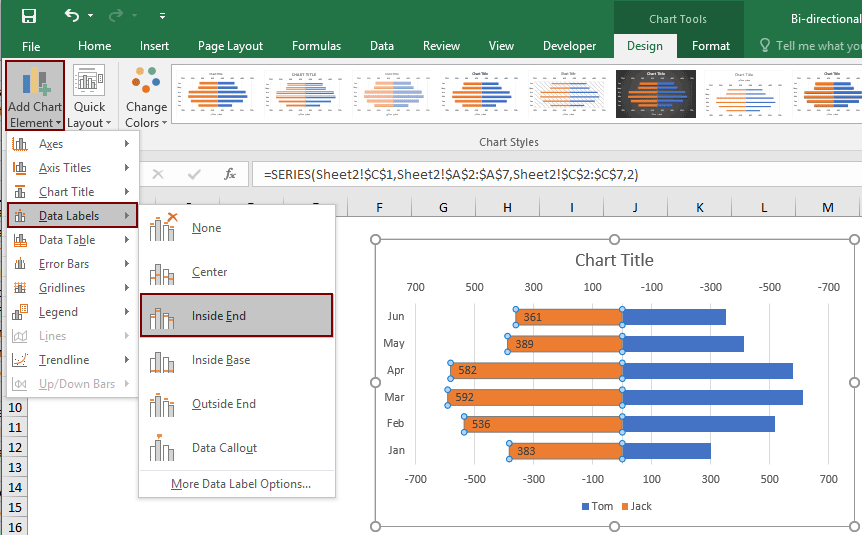

Upravte název grafu nebo jej podle potřeby odeberte.
Nyní je obousměrný graf dokončen.

Snadno vytvoříte obousměrný sloupcový graf v aplikaci Excel
Projekt Obousměrný sloupcový graf užitečnost Kutools pro Excel vám pomůže rychle vytvořit obousměrný sloupcový graf v aplikaci Excel několika kliknutími, jak je ukázáno níže.
Stáhněte si a vyzkoušejte to hned! 30denní bezplatná trasa
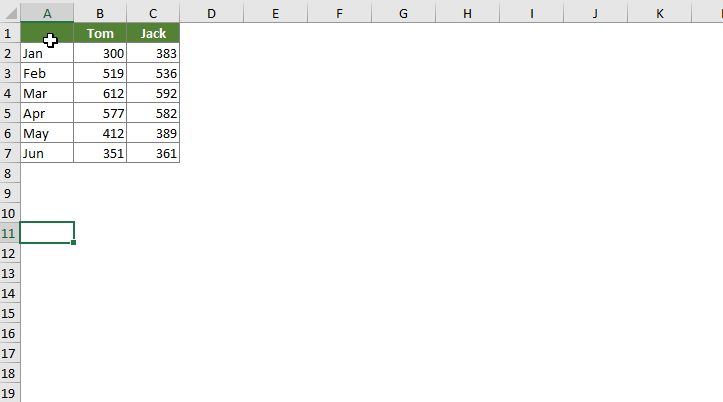
Stáhněte si ukázkový soubor
Video: Vytvořte obousměrný graf v aplikaci Excel
Nejlepší kancelářské nástroje produktivity
Kutools pro Excel - pomůže vám vyniknout před davem
Kutools pro Excel se může pochlubit více než 300 funkcemi, Zajištění toho, že to, co potřebujete, je jen jedno kliknutí...

Záložka Office - Povolte čtení a úpravy na záložkách v Microsoft Office (včetně Excelu)
- Jednu sekundu přepnete mezi desítkami otevřených dokumentů!
- Snižte stovky kliknutí myší každý den, sbohem s myší rukou.
- Zvyšuje vaši produktivitu o 50% při prohlížení a úpravách více dokumentů.
- Přináší efektivní karty do Office (včetně Excelu), stejně jako Chrome, Edge a Firefox.