Vytvořte sloupec s bublinkovým grafem v aplikaci Excel
Někdy může být nutné zobrazit dvě sady dat pro různé kategorie pomocí grafu v aplikaci Excel. Kombinace bublin a pruhů v grafu může pomoci problém vyřešit. Tento výukový program poskytuje podrobného průvodce vytvořením grafu, který kombinuje pruhy s bublinami v aplikaci Excel.

Vytvořte sloupec s bublinkovým grafem v aplikaci Excel
Snadno vytvoříte pruh s bublinkovým grafem pomocí úžasného nástroje
Stáhněte si ukázkový soubor
Vytvořte sloupec s bublinkovým grafem v aplikaci Excel
Předpokládejme, že máte dvě sady dat pro více sérií, jak je ukázáno na níže uvedeném snímku obrazovky, a proto vytvořte pruh s grafem bublin pro vizuální zobrazení dat.

1. Nejprve je třeba vytvořit 4 pomocné sloupce následujícím způsobem.




2. Vyberte původní rozsah dat (A1: C7), klepněte na Vložit > Vložte bodový (X, Y) nebo bublinový graf > Bublina.

3. Klikněte pravým tlačítkem na bublinový graf a poté klikněte na Vyberte možnost Data v nabídce pravým tlačítkem.

4. V Vyberte zdroj dat V dialogovém okně odeberte stávající řadu výběrem (v tomto případě série A) a kliknutím na ikonu Odstranit .

5. Klepněte na tlačítko přidat tlačítko v Vyberte zdroj dat přidat novou sérii.
6. V Upravit sérii V dialogovém okně proveďte následující konfiguraci.

Tabulka se nyní zobrazuje následovně.

7. Když se vrátí do Vyberte zdroj dat dialogové okno, klepněte na tlačítko přidat tlačítko pro přidání další série.
8. V Upravit sérii dialogové okno, musíte nakonfigurovat následujícím způsobem.

Nyní se graf zobrazí jako níže uvedený snímek obrazovky.

9. V Vyberte zdroj dat dialogové okno, klepněte na tlačítko přidat znovu přidáte poslední sérii.
10. V Upravit sérii dialogové okno, postupujte následovně.

11. cvaknutí OK když se vrátí do Vyberte zdroj dat uložte změny.
Můžete vidět, že graf je zobrazen jako níže uvedený snímek obrazovky.

12. Vyberte levé bubliny (v tomto případě modré bubliny). Klikněte na ikonu Prvky grafu tlačítko a poté zkontrolujte Chybové pruhy box.

13. Klikněte pravým tlačítkem na chybové pruhy a poté klikněte na Chybové pruhy formátování v místní nabídce.

14. V Chybové pruhy formátování v podokně, nakonfigurujte následujícím způsobem.



Po dokončení nastavení se chybové pruhy X zobrazí jako široké barevné pruhy, jak ukazuje níže uvedený snímek obrazovky.

 , Klepněte na tlačítko Možnosti pruhu chyb šipka, vyberte Chybové pruhy řady „vlevo“ Y v nabídce vyberte všechny chybové pruhy Y v grafu a poté stiskněte Vymazat klíč k jejich odstranění.
, Klepněte na tlačítko Možnosti pruhu chyb šipka, vyberte Chybové pruhy řady „vlevo“ Y v nabídce vyberte všechny chybové pruhy Y v grafu a poté stiskněte Vymazat klíč k jejich odstranění.
Nyní se graf zobrazí jako níže uvedený snímek obrazovky.

15. Vyberte levé bubliny (v tomto případě modré bubliny), klepněte na Vyplnit a řádek tlačítko pro povolení Formátovat datové řady podokno a poté vyberte Bez náplně možnost v Vyplnit sekce.

16. Nyní jsou vybrané bubliny skryté. Nechejte je vybírat a klikněte na Prvky grafu tlačítko a poté zkontrolujte Datové štítky krabice. Viz snímek obrazovky:

17. Vyberte štítky dat, které jste právě přidali, klikněte pravým tlačítkem a vyberte Naformátujte datové štítky z kontextové nabídky.

18. V Naformátujte datové štítky v podokně, nakonfigurujte následujícím způsobem.

19. Vyberte prostřední bubliny (v tomto případě oranžové bubliny) a klepněte na Vyplnit a řádek a poté vyberte Bez náplně v Vyplnit sekce.

20. Ponechte vybrané bubliny a klikněte na Prvky grafu a pak zkontrolujte Datové štítky box.

21. Vyberte přidané datové štítky v Naformátujte datové štítky podokno, zkontrolujte pouze Hodnota X pole v Štítek obsahuje část a poté vyberte Levý možnost v Pozice štítku sekce. Viz screenshot:

22. Vyberte pravé bubliny (šedé bubliny v grafu) a poté přejděte na ikonu Formátovat datové řady podokno konfigurovat následujícím způsobem.

23. Ponechte vybrané bubliny a klikněte na Prvky grafu tlačítko a poté zkontrolujte Datové štítky box.

24. Vyberte štítky dat, které jste právě přidali, přejděte na Naformátujte datové štítky podokno a poté pouze zkontrolujte Velikost bubliny pole v Štítek obsahuje sekce.

25. Vyberte v grafu osu x, přejděte na Formát osy podokno a poté zadejte Minimální hodnota jako 0.

26. Vyberte v grafu osu y. V Formát osy v podokně, postupujte následovně.

Nyní se graf zobrazí jako níže uvedený snímek obrazovky.

27. Upravte vnitřní ohraničení tak, aby se plně zobrazily hodnoty řady, a poté odeberte všechny mřížky.
Lišta s bublinkovým grafem je kompletní, jak je znázorněno na následujícím obrázku obrazovky.

Snadno vytvoříte pruh s bublinovým grafem v aplikaci Excel
Projekt Bar s bublinovým grafem užitečnost Kutools pro Excel vám pomůže rychle vytvořit pruh s bublinovým grafem v aplikaci Excel několika kliknutími, jak je ukázáno níže.
Stáhněte si a vyzkoušejte to hned! 30denní bezplatná trasa
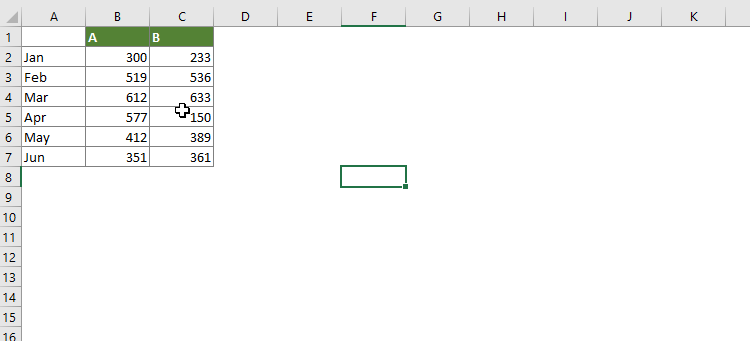
Stáhněte si ukázkový soubor
Nejlepší kancelářské nástroje produktivity
Kutools pro Excel - pomůže vám vyniknout před davem
Kutools pro Excel se může pochlubit více než 300 funkcemi, Zajištění toho, že to, co potřebujete, je jen jedno kliknutí...

Záložka Office - Povolte čtení a úpravy na záložkách v Microsoft Office (včetně Excelu)
- Jednu sekundu přepnete mezi desítkami otevřených dokumentů!
- Snižte stovky kliknutí myší každý den, sbohem s myší rukou.
- Zvyšuje vaši produktivitu o 50% při prohlížení a úpravách více dokumentů.
- Přináší efektivní karty do Office (včetně Excelu), stejně jako Chrome, Edge a Firefox.

