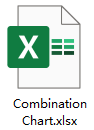Vytvořte kombinovaný graf v aplikaci Excel
Kombinovaný graf je typ grafu, který kombinuje dva nebo více různých grafů v aplikaci Excel, nejběžnější kombinovaný graf je kombinace sloupcového grafu a spojnicového grafu, jak je uvedeno níže. Pomocí tohoto typového diagramu můžete zobrazit dvě různé datové sady společně. Když jsou hodnoty z jedné řady ve srovnání s ostatními daty příliš velké nebo malé, může vám tento kombinovaný graf udělat laskavost. V tomto článku budu hovořit o tom, jak vytvořit jednoduché a dynamické kombinované grafy v aplikaci Excel.

- Vytvořte jednoduchý graf kombinace řádků a sloupců v aplikaci Excel
- Vytvořte dynamický kombinovaný graf se zaškrtávacím políčkem v aplikaci Excel
- Stáhněte si ukázkový soubor kombinovaného grafu
Vytvořte jednoduchý graf kombinace řádků a sloupců v aplikaci Excel
Je pro nás snadné vytvořit jednoduchý graf kombinace řádků a sloupců v aplikaci Excel, postupujte takto:
1. Vyberte rozsah dat, na kterém chcete vytvořit graf, a poté klikněte Vložit > Vložte sloupcový nebo sloupcový graf > Seskupený sloup, viz screenshot:

2. Poté byl do listu vložen graf, odstraňte nežádoucí prvky, které potřebujete, jako je název grafu, mřížky, viz screenshot:

3. Poté klikněte pravým tlačítkem na libovolný datový pruh v grafu a vyberte Změnit typ grafu řady z kontextové nabídky viz screenshot:

4. Ve vyskočené Změnit typ grafu v dialogovém okně v Vyberte typ a osu grafu pro svou datovou řadu V seznamu vyberte jednu datovou řadu, kterou chcete zobrazit jako čárku, a poté vyberte jeden typ čárového grafu, který se vám líbí Typ grafu rozevírací seznam a poté zaškrtněte políčko pod Sekundární osa sekce, viz screenshot:

5. Potom klepněte na tlačítko OK zavřete dialogové okno a graf kombinace řádků a sloupců byl vytvořen, jak je uvedeno níže:

Vytvořte dynamický kombinovaný graf se zaškrtávacím políčkem v aplikaci Excel
Předpokládejme, že máte celkové objednávky produktů v letech 2018, 2019 a 2020, nyní chcete porovnat celkové objednávky z tohoto roku (2020) s předchozími roky (2018, 2019). Může být níže uvedený dynamický kombinovaný graf, který vám může pomoci, zaškrtnutím políčka zobrazíte spojnicový graf pro srovnání s grafem sloupcem.

Chcete-li vytvořit tento dynamický kombinovaný graf pomocí zaškrtávacího políčka, proveďte následující kroky:
Nejprve vložte zaškrtávací políčka do listu
1. Nejprve vložte dvě zaškrtávací políčka, klikněte Vývojka > Vložit > Zaškrtávací políčko (ovládání formuláře), a poté nakreslete dvě zaškrtávací políčka a poté podle potřeby formátujte text, viz snímky obrazovky:
 |
 |
 |
2. Klikněte pravým tlačítkem na první zaškrtávací políčko a vyberte Ovládání formátu, viz screenshot:

3. V Formátovat objekt v dialogovém okně pod ovládání Na záložce vyberte buňku, kterou chcete propojit, v tomto příkladu vyberu buňku B6, viz screenshot:

4. Opakujte výše uvedené dva kroky pro propojení další buňky (B7) s druhým zaškrtávacím políčkem.
Za druhé, vložte pomocná data a vytvořte graf na základě
5. Po vytvoření zaškrtávacích políček byste měli vložit tři pomocné řádky.
5.1). Zadejte následující vzorec do buňky B10 a poté přetáhněte úchyt výplně na pravou stranu, abyste získali výsledek vzorce:

5.2). Pokračujte zadáním následujícího vzorce do buňky B11 a přetažením úchytu výplně do pravé buňky použijte tento vzorec:

5.3). Poté zadejte do buňky B12 níže uvedený vzorec a poté zkopírujte tento vzorec do dalších buněk v řádku, čímž získáte hodnoty roku 2020 z původních údajů:

Za třetí, vytvořte graf na základě dat řádků pomocníka
6. Vyberte data pomocníka a poté klikněte Vložit > Vložte sloupcový nebo sloupcový graf > Seskupený sloup vložit graf, jak je uvedeno níže, snímek obrazovky:

7. Klikněte pravým tlačítkem na libovolný datový pruh grafu, poté vyberte reklamu Změnit typ grafu řady, viz screenshot:

8. V otevřeném Změnit typ grafu V dialogovém okně vyberte požadovaný typ spojnicového grafu z okna Typ grafu rozevírací seznam pro datové řady 2018 a 2019, viz screenshot:

9. Potom klepněte na tlačítko OK zavřete dialogové okno, nyní byl úspěšně vytvořen dynamický kombinovaný graf, jak je ukázáno níže:

Stáhněte si ukázkový soubor kombinovaného grafu
Nejlepší kancelářské nástroje produktivity
Kutools pro Excel - pomůže vám vyniknout před davem
Kutools pro Excel se může pochlubit více než 300 funkcemi, Zajištění toho, že to, co potřebujete, je jen jedno kliknutí...

Záložka Office - Povolte čtení a úpravy na záložkách v Microsoft Office (včetně Excelu)
- Jednu sekundu přepnete mezi desítkami otevřených dokumentů!
- Snižte stovky kliknutí myší každý den, sbohem s myší rukou.
- Zvyšuje vaši produktivitu o 50% při prohlížení a úpravách více dokumentů.
- Přináší efektivní karty do Office (včetně Excelu), stejně jako Chrome, Edge a Firefox.