Vytvořte lízátko v aplikaci Excel
I když lízátko má stejnou roli jako sloupcový nebo sloupcový graf, je krásnější a jedinečnější vzhledem, což může být pro čtenáře atraktivnější. V tomto kurzu poskytujeme podrobného průvodce, který vám ukáže, jak vytvořit lízátko v aplikaci Excel.
Snímek obrazovky níže je srovnání mezi lízátkovým grafem a sloupcovým grafem.

Vytvořte v aplikaci Excel lízátko se stejnou oválnou barvou
Vytvořte vertikální lízátko s různými oválnými barvami v aplikaci Excel
Vytvořte v aplikaci Excel horizontální lízátko se stejnými nebo různými oválnými barvami
Snadno vytvořte svislý nebo vodorovný lízátko s úžasným nástrojem
Stáhněte si ukázkový soubor
Video: Vytvořte lízátko v aplikaci Excel
Vytvořte v aplikaci Excel lízátko se stejnou oválnou barvou
Předpokládejme, že chcete vytvořit lízátko na základě dat na níže uvedeném snímku obrazovky, abyste ho dostali dolů, postupujte následovně.

1. Vyberte celý rozsah dat a klikněte na Vložit > Vložte sloupcový nebo sloupcový graf > Seskupený sloup pokud chcete vytvořit vertikální lízátko.
Pokud chcete vytvořit horizontální lízátko, klikněte na Vložit > Vložte sloupcový nebo sloupcový graf > Kloubová lišta. Viz snímek obrazovky:

2. Potom se do listu vloží seskupený sloupcový graf nebo seskupený sloupcový graf. Pokračujte ve výběru grafu a poté klikněte Design > Přidat prvek grafu > Chybové pruhy > Standardní chyba.

3. Vyberte a klikněte pravým tlačítkem na chybové pruhy v grafu a poté vyberte Chybové pruhy formátování z nabídky pravého kliknutí.

4. V otvoru Chybové pruhy formátování podokno a pod Možnosti pruhu chyb na kartě, musíte nakonfigurovat následujícím způsobem.

Nyní je graf zobrazen následovně.

5. V Chybové pruhy formátování v podokně musíte pokračovat v konfiguraci následujícím způsobem.

Graf se zobrazí jako níže uvedený snímek obrazovky.

6. Nyní musíte skrýt sloupcové pruhy v grafu. Klepnutím vyberte sloupce, přejděte na Formátovat datové řady panelu a poté proveďte konfiguraci následujícím způsobem.

Nyní je graf lízátek hotový.

Poznámka: Pokud chcete ovál označit různými barvami, vyzkoušejte níže uvedený postup.
Vytvořte vertikální lízátko s různými oválnými barvami v aplikaci Excel
Chcete-li v aplikaci Excel vytvořit lízátko s různými oválnými barvami, postupujte následovně.

1. Vyberte celá data, klikněte na Vložit > Vložte spojnicový nebo plošný graf > Linka se značkami.

2. Ve vytvořeném grafu klikněte pravým tlačítkem na čáru a vyberte Formátovat datové řady z kontextové nabídky.

3. V otvoru Formátovat datové řady , klepněte na tlačítko Vyplnit a řádek vyberte kartu Žádná linka v Linka sekce.

Poté se čára v grafu skryje, jak ukazuje následující snímek obrazovky.

4. Značky ponechejte vybrané a poté klikněte Design > Přidat prvek grafu > Chybové pruhy > Standardní chyba.

5. Vyberte chybové pruhy v grafu, přejděte na Chybové pruhy formátování panelu a poté proveďte konfiguraci následujícím způsobem.

Nyní se graf zobrazí jako níže uvedený snímek obrazovky.

6. Klepnutím na některou ze značek je všechny vyberte, přejděte na ikonu Formátovat datové řady panelu a poté proveďte konfiguraci následujícím způsobem.

Nyní je graf lízátka s různými oválnými barvami dokončen, jak je znázorněno na následujícím obrázku.

Vytvořte v aplikaci Excel horizontální lízátko se stejnými nebo různými oválnými barvami
V této části se naučíte, jak v aplikaci Excel vytvořit vodorovný lízátko se stejnými nebo různými oválnými barvami.

1. Vytvořte sloupec pomocníka vedle původní tabulky dat následujícím způsobem.
Poznámka: U čísla 11 ve vzorcích představuje počet pruhů, které vytvoříte v grafu na základě původních popisků os. V mém případě je ve sloupci A 11 štítků os, takže ve vzorcích specifikuji číslo 11. Můžete to změnit na základě vašich vlastních údajů o ose.

2. Vyberte rozsah popisků os a rozsah datového rozsahu (zde vyberu rozsah A1: B12) a poté klepněte na Vložit > Vložte sloupcový nebo sloupcový graf > Kloubová lišta.

3. Poté se v aktuálním listu vytvoří seskupený sloupcový graf. Klikněte pravým tlačítkem na popisky svislé osy a poté vyberte Formát osy z kontextové nabídky.

4. V otvoru Formát osy podokno, zkontrolujte Kategorie v opačném pořadí rámeček pod Možnost osy Karta.

5. Klikněte pravým tlačítkem na libovolnou datovou řadu v grafu a poté klikněte na Vyberte možnost Data z nabídky pravého tlačítka myši.

6. V Vyberte zdroj dat dialogové okno, klepněte na tlačítko přidat knoflík. Pak Upravit sérii Zobrazí se dialogové okno, klikněte na ikonu OK tlačítko přímo bez jakékoli konfigurace.

7. Když se vrátí do Vyberte zdroj dat V dialogovém okně můžete vidět, že je do souboru přidána nová řada (Series2) Legendární příspěvky (série) , klepněte na tlačítko OK uložit změny a zavřít dialog.

8. Klikněte pravým tlačítkem na libovolnou datovou řadu v grafu a poté vyberte Změnit typ grafu řady z nabídky pravého tlačítka myši.

9. Ve vyskakovacím okně Změnit typ grafu V dialogovém okně změňte typ grafu Řada2 na Rozptyl a potom klepněte na tlačítko OK .

10. Klikněte pravým tlačítkem na libovolnou datovou řadu v grafu a poté klikněte na Vyberte možnost Data z nabídky pravého tlačítka myši.

11. V Vyberte zdroj dat v dialogovém okně vyberte Řada2 v Legendární příspěvky (série) a poté klikněte na Změnit .

12. V Upravit sérii V dialogovém okně proveďte následující konfiguraci.

13. Když se vrátí do Vyberte zdroj dat dialogové okno, klepněte na tlačítko OK pro uložení změn.
Nyní je graf zobrazen níže.

14. Klikněte na sekundární osu v grafu a poté přejděte na Formát osy podokno konfigurovat následujícím způsobem.

15. Odstraňte sekundární osu z grafu.
16. Nyní nakonfigurujte pruhy následujícím způsobem.


Nyní jsou pruhy v grafu skryté.
17. Vyberte chybové pruhy, přejděte na Chybové pruhy formátování podokno a nakonfigurujte následujícím způsobem.

Nyní je vytvořen horizontální lízátko se stejnou oválnou barvou, jak je znázorněno na následujícím obrázku obrazovky.

Tip: Chcete-li pro ovály určit různé barvy, změňte postupně jejich barvy.
Klikněte dvakrát na ovál, abyste jej vybrali pouze, přejděte na Formátovat datový bod podokno, povolte Vyplnit a řádek klepněte na kartu Fix kartu a poté pro ni určete plnou barvu výplně a plnou barvu čáry.

Nakonec je vodorovný graf lízátka s různými oválnými barvami zobrazen níže.

Snadno vytvoříte lízátko v aplikaci Excel
Projekt Lízátko graf užitečnost Kutools pro Excel vám pomůže rychle vytvořit svislý nebo vodorovný graf lízátka v aplikaci Excel několika kliknutími, jak ukazuje ukázka níže.
Stáhněte si a vyzkoušejte to hned! 30denní bezplatná trasa
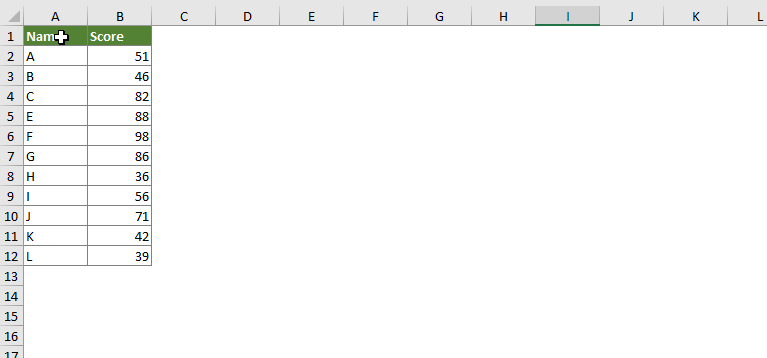
Stáhněte si ukázkový soubor
Video: Vytvořte lízátko v aplikaci Excel
Nejlepší kancelářské nástroje produktivity
Kutools pro Excel - pomůže vám vyniknout před davem
Kutools pro Excel se může pochlubit více než 300 funkcemi, Zajištění toho, že to, co potřebujete, je jen jedno kliknutí...

Záložka Office - Povolte čtení a úpravy na záložkách v Microsoft Office (včetně Excelu)
- Jednu sekundu přepnete mezi desítkami otevřených dokumentů!
- Snižte stovky kliknutí myší každý den, sbohem s myší rukou.
- Zvyšuje vaši produktivitu o 50% při prohlížení a úpravách více dokumentů.
- Přináší efektivní karty do Office (včetně Excelu), stejně jako Chrome, Edge a Firefox.

