Vytvořte milníkový graf v aplikaci Excel
Milestone chart, also known as timeline chart, is a kind of project management chart which can help to track specific points along a project timeline. V tomto kurzu poskytujeme podrobného průvodce, který vám ukáže, jak vytvořit milníkový graf v aplikaci Excel.

Vytvořte milníkový graf v aplikaci Excel
Snadno vytvořte milníkový graf s úžasným nástrojem
Stáhněte si ukázkový soubor
Video: Vytvořte milníkový graf v aplikaci Excel
Vytvořte milníkový graf v aplikaci Excel
Chcete-li vytvořit milníkový graf v aplikaci Excel, postupujte následovně.
Nejprve připravte svá data
Předpokládejme, že máte data tabulky, jak je ukázáno na následujícím snímku obrazovky, a chcete na základě dat vytvořit milníkový graf.
Tip:

1. Musíte přidat pomocný sloupec a zadat hodnoty jako níže uvedený třetí sloupec.
Tip: Hodnoty v tomto pomocném sloupci představují umístění každé fáze projektu na časové ose (Kladná hodnota a záporná hodnota označují časovou osu nahoru a dolů).

Vytvořte milníkový graf na základě rozsahu dat
1. Vyberte celý rozsah tabulky (včetně sloupce pomocníka) a potom klepněte na Vložit > Vložte spojnicový nebo plošný graf > Linka se značkami. Viz snímek obrazovky:

2. Klikněte pravým tlačítkem na vytvořený graf a poté klikněte na Vyberte možnost Data z nabídky pravého tlačítka myši.

3. V Vyberte zdroj dat V dialogovém okně vyberte Text Umístění v Legendární příspěvky (série) a poté klikněte na Odstranit .
Poznámka: Zde Umístění textu je záhlaví mého pomocného sloupce. Zobrazení textu zde závisí na záhlaví vašeho vlastního sloupce.

4. Pokračujte kliknutím na přidat tlačítko v Vyberte zdroj dat dialogové okno.

5. V Upravit sérii dialogové okno, musíte:
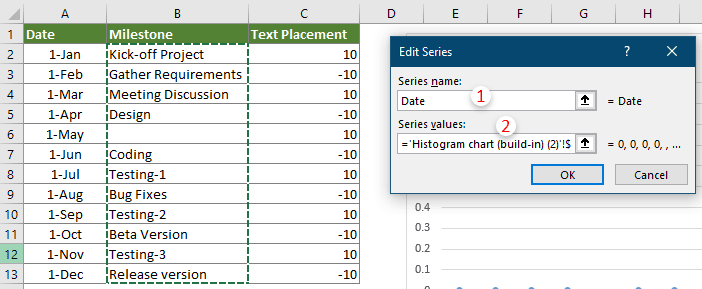
6. Když se vrátí do Vyberte zdroj dat dialogové okno, klepněte na tlačítko Změnit tlačítko v Štítky horizontální (kategorie) osy sekce.

7. V dialogovém okně Štítky os vyberte všechna data ve sloupci Datum (kromě záhlaví) a klepněte na OK.

8. Klepněte na tlačítko přidat tlačítko v Vyberte zdroj dat dialogové okno znovu.
9. V Upravit sérii V dialogovém okně proveďte následující konfiguraci.

10. cvaknutí OK v Vyberte zdroj dat dokončete nastavení.
Nyní se graf zobrazí jako níže uvedený snímek obrazovky.

Naformátujte graf
1. Klikněte pravým tlačítkem na sérii názvů scén a poté klikněte na Formátovat datové řady z kontextové nabídky.
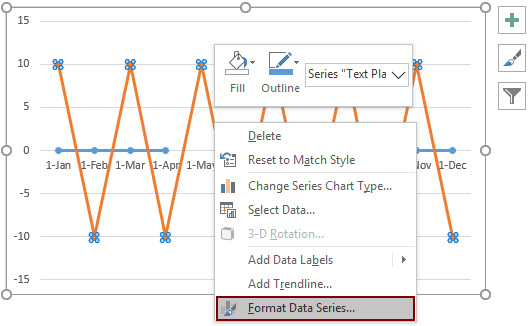
2. V otvoru Formátovat datové řady podokno, přejděte na Vyplnit a řádek a poté vyberte Žádná linka možnost v Linka sekce.

3. Pokračujte ve výběru grafu, klepněte na Design > Přidat prvek grafu > Chybové pruhy > Další možnosti pruhů chyb.
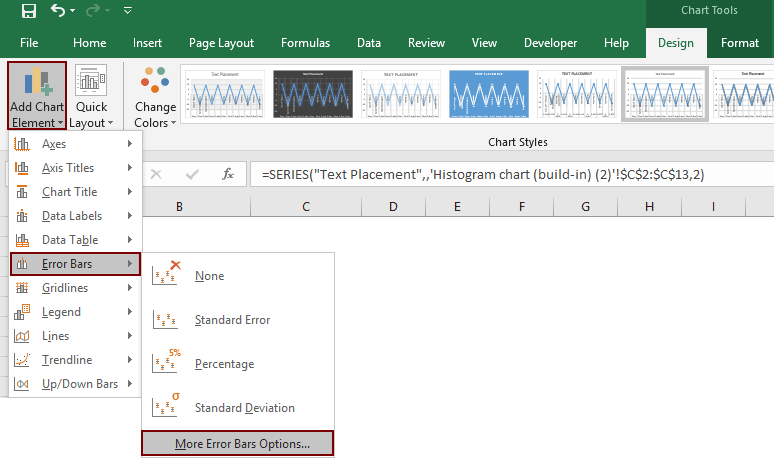
4. V Chybové pruhy formátování podokno, musíte:
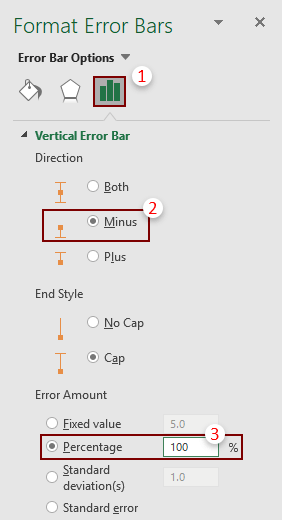
Nyní je milník zobrazen jako níže uvedený snímek obrazovky.

5. Klikněte na kteroukoli ze sérií názvů scén a poté vyberte Sekundární osa možnost podle Možnosti řady záložka Formátovat datové řady panel.
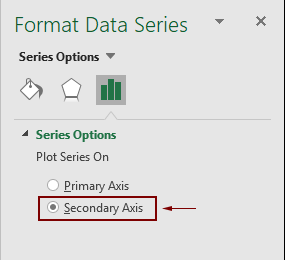
6. Vyberte v grafu sekundární osu a poté stiskněte Vymazat klíč k jeho odebrání z grafu.
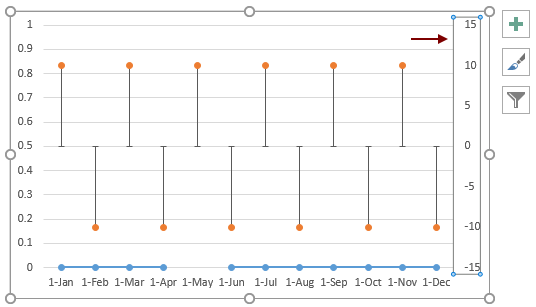
Nyní musíte na časovou osu přidat názvy jednotlivých fází.
7. Klikněte na sérii názvů scén a poté klikněte na Design > Přidejte prvky grafu > Datové štítky > Další možnosti štítku s údaji.
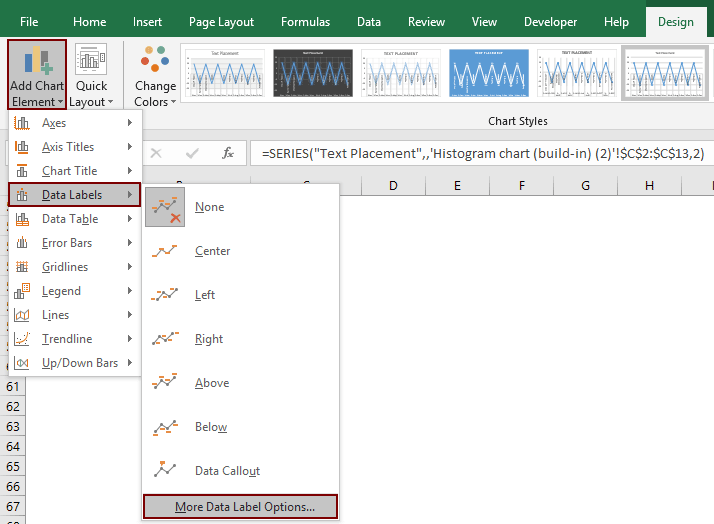
8. V Naformátujte datové štítky podokno, zkontrolujte pouze Názvy kategorií rámeček pod Možnosti označení Karta.
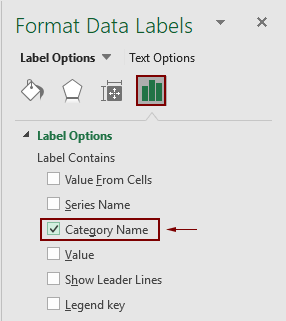
9. Klikněte pravým tlačítkem na graf a klikněte na Vyberte možnost Data z nabídky pravého tlačítka myši.

10. V Vyberte zdroj dat dialogové okno, musíte:
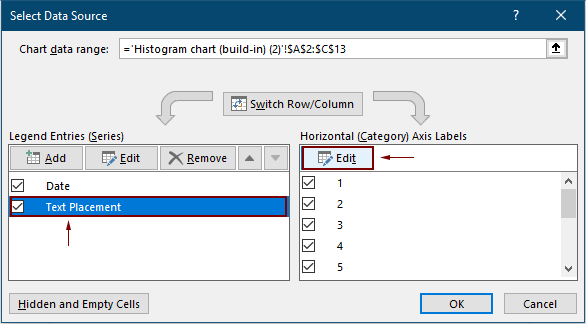
11. V Štítky os V dialogovém okně vyberte názvy scén a poté klikněte na OK.

12. Klepněte na tlačítko OK tlačítko v Vyberte zdroj dat dokončete nastavení.
13. Poté odstraňte mřížku, zvětšete graf a upravte polohu některých datových štítků, pokud jsou přeplněné.
Nyní je konečný milník dokončen, jak je ukázáno na níže uvedeném snímku obrazovky.

Snadno vytvořte milníkový graf v aplikaci Excel
Projekt Graf časové osy užitečnost Kutools pro Excel vám pomůže rychle vytvořit milníkový graf v aplikaci Excel několika kliknutími, jak je ukázáno níže.
Stáhněte si a vyzkoušejte to hned! 30denní bezplatná trasa
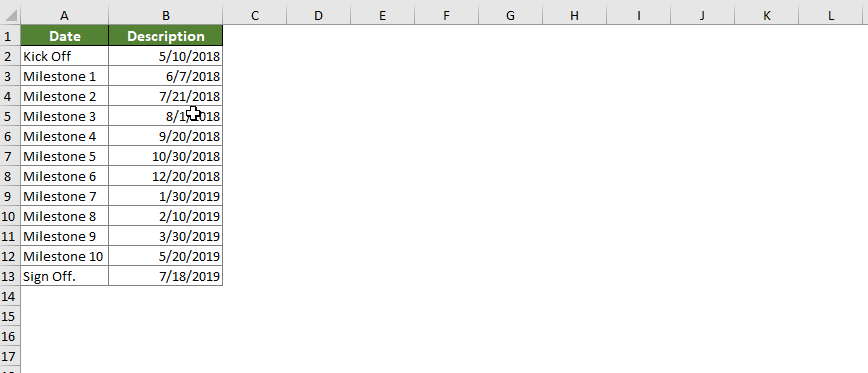
Stáhněte si ukázkový soubor
Video: Vytvořte milníkový graf v aplikaci Excel
Nejlepší kancelářské nástroje produktivity
Kutools pro Excel - pomůže vám vyniknout před davem
Kutools pro Excel se může pochlubit více než 300 funkcemi, Zajištění toho, že to, co potřebujete, je jen jedno kliknutí...

Záložka Office - Povolte čtení a úpravy na záložkách v Microsoft Office (včetně Excelu)
- Jednu sekundu přepnete mezi desítkami otevřených dokumentů!
- Snižte stovky kliknutí myší každý den, sbohem s myší rukou.
- Zvyšuje vaši produktivitu o 50% při prohlížení a úpravách více dokumentů.
- Přináší efektivní karty do Office (včetně Excelu), stejně jako Chrome, Edge a Firefox.

