Přidejte mezeru mezi číslem a textem v buňce v aplikaci Excel
V tomto článku se naučíme, jak přidat mezeru mezi číslo a text pomocí vzorců v aplikaci Excel.

Případ 1: Přidejte mezi číslo a text mezeru - text je vždy na prvním místě
Případ 2: Přidejte mezi číslo a text mezeru - číslo je vždy na prvním místě
Mezi číslo a text přidejte mezeru - text je vždy na prvním místě
Předpokládejme, že existuje seznam textových řetězců, který obsahuje číslo a text, kde je text vždy na prvním místě, jak je znázorněno na následujícím snímku obrazovky, můžete mezi číslo a text přidat mezeru pomocí následujícího vzorce.

Obecný vzorec
=TRIM(REPLACE(text_string,MIN(FIND({1,2,3,4,5,6,7,8,9,0},text_string&”1234567890”)),0,” “))
Argumenty
Textový řetězec: Textový řetězec, který přidáte mezeru mezi text a číslo. To může být:
- Textový řetězec uzavřený v uvozovkách;
- Nebo odkaz na buňku obsahující textový řetězec.
Jak používat tento vzorec?
1. Vyberte prázdnou buňku k odeslání výsledku. V tomto případě vyberu D3.
2. Zadejte do ní následující vzorec a stiskněte vstoupit klíč. A potom přetáhněte tuto buňku výsledků úplně dolů a použijte vzorec na další buňky.
=TRIM(REPLACE(B3,MIN(FIND({1,2,3,4,5,6,7,8,9,0},B3&"1234567890")),0," "))

Poznámky:
- Ve vzorci je B3 buňka textového řetězce, do které přidáte mezeru mezi text a číslo;
- Tento vzorec může přidat pouze mezeru před první číslo. Například tento vzorec změní B34C12G45 na B 34C12G45.
Jak tento vzorec funguje?
=TRIM(REPLACE(B3,MIN(FIND({1,2,3,4,5,6,7,8,9,0},B3&"1234567890")),0," "))
1. FIND({1,2,3,4,5,6,7,8,9,0},B3&"1234567890")
- B3&"1234567890": vrátí výsledek jako: "KutoolsforExcel634211234567890";
- FIND({1,2,3,4,5,6,7,8,9,0}, "KutoolsforExcel634211234567890"): Funkce FIND najde v KutoolsforExcel 1 pozici „0-634211234567890“ číslic a vrátí výsledek jako {20,19,17,18,25,16,27,28,29,30}.
Poznámka: Výsledek {20,19,17,18,25,16,27,28,29,30} znamená, že číslo 1 je na 20. místě v KutoolsforExcel634211234567890, číslo 2 na 19. pozici v KutoolsforExcel634211234567890…
2. MIN({20,19,17,18,25,16,27,28,29,30})
- Funkce MIN získá minimální hodnotu pole. Zde je výsledek 16.
3. REPLACE(KutoolsforExcel63421,16,0," ")
- Zde použijte funkci REPLACE a přidejte mezeru na 16. pozici v KutoolsforExcel63421 a výsledek vraťte jako KutoolsforExcel 63421.
4. =TRIM("KutoolsforExcel 63421")
- Funkce TRIM Odebere z textu všechny mezery s výjimkou jednotlivých mezer mezi slovy. A nezachovává žádné úvodní a koncové mezery textu.
Mezi číslo a text přidejte mezeru - číslo je vždy na prvním místě
Dalším příkladem, jak je ukázáno na níže uvedeném snímku obrazovky, je seznam textových řetězců obsahujících číslo a text, kde je číslo vždy na prvním místě, můžete použít níže uvedený vzorec pole a přidat mezeru mezi číslo a text.
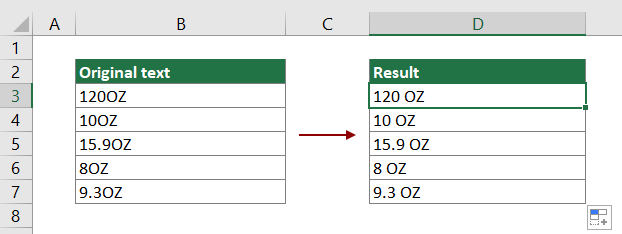
Obecný vzorec
=TRIM(REPLACE(text_string,MAX(IFERROR(FIND({0,1,2,3,4,5,6,7,8,9},text_string,ROW(INDIRECT("1:"&LEN(text_string)))),0))+1,0," ")) + Ctrl + směna + vstoupit
Argumenty
Textový řetězec: Textový řetězec, který přidáte mezeru mezi text a číslo. To může být:
- Textový řetězec uzavřený v uvozovkách;
- Nebo odkaz na buňku obsahující textový řetězec.
Jak používat tento vzorec?
1. Vyberte prázdnou buňku (v tomto případě D3) k odeslání výsledku.
2. Zadejte do ní následující vzorec a poté stiskněte Ctrl + směna + vstoupit současně.
=TRIM(REPLACE(B3,MAX(IFERROR(FIND({0,1,2,3,4,5,6,7,8,9},B3,ROW(INDIRECT("1:"&LEN(B3)))),0))+1,0," "))
3. Vyberte výslednou buňku a potom ji přetáhněte úplně dolů, aby se vzorec použil na další buňky, jak je znázorněno na následujícím obrázku.

Poznámky:
- Ve vzorci je B3 buňka textového řetězce, do které přidáte mezeru mezi text a číslo;
- Tento vzorec pole může přidat pouze mezeru za poslední číslo. Například tento vzorec změní 34C12GHH na 34C12 GHH.
Související funkce
Funkce Excel TRIM
Funkce Excel TRIM odstraní z textového řetězce všechny mezery navíc a mezi slovy zachová pouze jednotlivé mezery.
Funkce Excel REPLACE
Funkce Excel REPLACE vyhledá a nahradí znaky na základě daného umístění z textového řetězce novým textem.
Funkce Excel MIN
Funkce Excel MIN vrací nejmenší číslo v sadě hodnot.
Funkce FIND FIND
Funkce FIND FIND slouží k vyhledání řetězce v jiném řetězci a vrací počáteční pozici řetězce uvnitř jiného.
Funkce Excel MAX
Funkce Excel MAX vrací největší číslo ze sady hodnot.
Funkce Excel IFERROR
Funkce IFERROR se používá k vrácení vlastního výsledku, když vzorec vyhodnotí chybu, a vrátí normální výsledek, pokud nedojde k žádné chybě.
Funkce Excel ROW
Funkce Excel ROW vrací číslo řádku odkazu.
Funkce Excel INDIRECT
Funkce Excel INDIRECT převádí textový řetězec na platný odkaz.
Funkce Excel LEN
Funkce Excel LEN vrací počet znaků v textovém řetězci.
Související vzorce
Přidejte čárku za první slovo do buňky v aplikaci Excel
Chcete-li přidat čárku za první slovo pouze v buňce, vzorec v tomto kurzu vám udělá laskavost.
Před každé slovo v buňce přidejte konkrétní znak
Tento článek vysvětluje, jak přidat konkrétní znak před každé slovo do buňky pomocí vzorce v aplikaci Excel.
Přidejte na telefonní číslo pomlčky
Tento článek vysvětluje, jak přidat pomlčky na telefonní číslo v určité buňce pomocí vzorce v aplikaci Excel.
Mezi jména přidejte čárku
Chcete-li přidat čárku mezi názvy v buňce, vzorec v tomto kurzu vám udělá laskavost.
Nejlepší kancelářské nástroje produktivity
Kutools pro Excel - pomůže vám vyniknout před davem
Kutools pro Excel se může pochlubit více než 300 funkcemi, Zajištění toho, že to, co potřebujete, je jen jedno kliknutí...

Záložka Office - Povolte čtení a úpravy na záložkách v Microsoft Office (včetně Excelu)
- Jednu sekundu přepnete mezi desítkami otevřených dokumentů!
- Snižte stovky kliknutí myší každý den, sbohem s myší rukou.
- Zvyšuje vaši produktivitu o 50% při prohlížení a úpravách více dokumentů.
- Přináší efektivní karty do Office (včetně Excelu), stejně jako Chrome, Edge a Firefox.
