Spočítat počet buněk, které neobsahují mnoho hodnot
Pomocí funkce COUNTIF je normálně snadné počítat buňky, které neobsahují jednu konkrétní hodnotu. Tento příspěvek vás provede postupem, jak spočítat počet buněk, které v zadaném rozsahu v aplikaci Excel neobsahují mnoho hodnot.

Jak počítat buňky, které neobsahují mnoho hodnot?
Jak ukazuje níže uvedený snímek obrazovky, pro počítání buněk v B3: B11, které neobsahují hodnoty uvedené v D3: D4, můžete postupovat následovně.
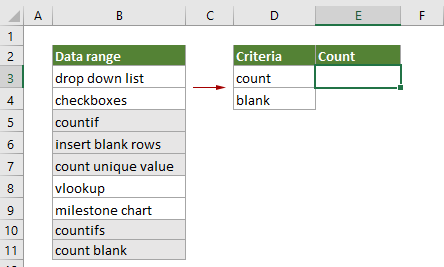
Obecný vzorec
{=SUM(1-(MMULT(--(ISNUMBER(SEARCH(TRANSPOSE(criteria_range),range))),ROW(criteria_range)^0)>0))}
Argumenty
Rozsah (povinné): Rozsah, od kterého chcete počítat buňky, které neobsahují mnoho hodnot.
Rozsah_kritérií (povinné): Rozsah obsahuje hodnoty, které chcete při počítání buněk vyloučit.
Poznámka: Tento vzorec musí být zadán jako maticový vzorec. Pokud po použití vzorce existují kolem vzorce složené závorky, je úspěšně vytvořen vzorec pole.
Jak používat tento vzorec?
1. .Výběrem prázdné buňky zobrazíte výsledek.
2. Zadejte do ní následující vzorec a poté stiskněte Ctrl + směna + vstoupit současně získáte výsledek.
=SUM(1-(MMULT(--(ISNUMBER(SEARCH(TRANSPOSE(D3:D4),B3:B11))),ROW(D3:D4)^0)>0))

Jak tyto vzorce fungují?
=SUM(1-(MMULT(--(ISNUMBER(SEARCH(TRANSPOSE(D3:D4),B3:B11))),ROW(D3:D4)^0)>0))
1) --(ISNUMBER(SEARCH(TRANSPOSE(D3:D4),B3:B11))):
- TRANSPOSE(D3:D4): Funkce TRANSPOSE otočí orientaci D3: D4 a vrátí se {„Count“, „blank“};
- SEARCH({“count”,”blank”},B3:B11): Funkce SEARCH zde najde pozici podřetězce „count“ a „blank“ z rozsahu B3: B11 a vrátí pole jako {#HODNOTA!,#HODNOTA!;#HODNOTA!,#HODNOTA!; 1,#HODNOTA!;#HODNOTA, 8; 1,#HODNOTA! ; 1,
#HODNOTA!; 1,7}. - V tomto případě bude každá buňka v B3: B11 prohledána dvakrát, protože existují dvě hodnoty, které chcete při počítání buněk vyloučit, takže v poli získáte 18 hodnot. Každé číslo v poli označuje pozici prvního znaku „počet“ nebo „prázdný“ v každé buňce B3: B11.
- ISNUMBER{#VALUE!,#VALUE!;#VALUE!,#VALUE!;1,#VALUE!;#VALUE!,8;1,#VALUE!;#VALUE!,#VALUE!;#VALUE!,
#VALUE!;1,#VALUE!;1,7}: Funkce ISNUMBER vrací TRUE, pokud čísla schůzek v poli, a vrací FALSE, pokud se vyskytnou chyby schůzky. Zde vrátí výsledek jako {FALSE, FALSE; FALSE, FALSE; TRUE, FALSE; FALSE, TRUE; TRUE, FALSE; FALSE, FALSE; FALSE, FALSE; TRUE, FALSE;
PRAVDA, PRAVDA}. - --({FALSE,FALSE;FALSE,FALSE;TRUE,FALSE;FALSE,TRUE;TRUE,FALSE;FALSE,FALSE;FALSE,FALSE;TRUE,
FALSE;TRUE,TRUE}): Tato dvě znaménka mínus převádějí „TRUE“ na 1 a převádějí „FALSE“ na 0. Zde získáte nové pole jako {0,0;0,0;1,0;0,1;1,0;0,0;0,0;1,0;1,1}.
2) ROW(D3:D4)^0: Funkce ROW vrátí čísla řádků odkazu na buňku: {3; 4} a poté operátor umocnění (^) vrátí výsledek čísla 3 a 4 zvýšeného na mocninu 0 a nakonec vrátí výsledek jako {1; 1}.
3) MMULT({0,0;0,0;1,0;0,1;1,0;0,0;0,0;1,0;1,1},{1;1}):Funkce MMULT vrací maticový součin těchto dvou polí: {0; 0; 1; 1; 1; 0; 0; 1; 2}, aby byla splněna původní data. Jakékoli nenulové číslo v poli představuje hodnotu, kde byl nalezen alespoň jeden z vyloučených řetězců, a nula znamená, že nebyly nalezeny žádné vyloučené řetězce.
4) SUM(1-{0;0;1;1;1;0;0;1;2}>0):
- {0;0;1;1;1;0;0;1;2}>0: Zde zkontrolujte, zda je každé číslo v poli větší než 0. Pokud je číslo větší než 0, vrátí hodnotu TRUE, pokud ne, vrátí hodnotu FALSE. Poté získáte nové pole jako {FALSE; FALSE; TRUE; TRUE; TRUE; FALSE, FALSE, TRUE; TRUE}.
- 1-{FALSE;FALSE;TRUE;TRUE;TRUE;FALSE,FALSE,TRUE;TRUE}: Protože potřebujeme počítat pouze buňky, které neobsahují zadané hodnoty, musíme tyto hodnoty v poli obrátit odečtením od 1. Zde matematický operátor automaticky převede hodnoty PRAVDA a NEPRAVDA na 1 s a 0 s a nakonec vrátí výsledek jako {1;1;0;0;0;1;1;0;0}.
- SUM{1;1;0;0;0;1;1;0;0}: Funkce SUMA sečte všechna čísla v poli a vrátí konečný výsledek jako 4.
Související funkce
Funkce Excel SUM
Funkce Excel SUM přidává hodnoty.
Funkce Excel MMULT
Funkce Excel MMULT vrací maticový součin dvou polí.
Funkce Excel ISNUMBER
Funkce Excel ISNUMBER vrací TRUE, pokud buňka obsahuje číslo, a FALSE, pokud ne.
Funkce Excel TRANSPOSE
Funkce Excel TRANSPOSE otočí orientaci rozsahu nebo pole.
Funkce Excel ROW
Funkce Excel ROW vrací číslo řádku odkazu.
Související vzorce
Počítejte buňky, které neobsahují chyby
Tento tutoriál poskytuje podrobné kroky, které vám pomohou spočítat počet buněk, které neobsahují chyby v zadaném rozsahu v aplikaci Excel.
Počítejte buňky, které neobsahují konkrétní text
Pomocí funkce COUNTIF se zástupným znakem můžete spočítat počet buněk, které obsahují konkrétní text v rozsahu. Naopak je také snadné použít funkci COUNTIF k počítání buněk, které neobsahují konkrétní text. Tento tutoriál poskytuje podrobné kroky, které vám pomohou problém vyřešit.
Spočítejte počet datových buněk v rozsahu podle dne v týdnu
Excel nabízí kombinaci funkcí SUMPRODUCT a WEEKDAY, které nám pomáhají snadno spočítat počet zadaných pracovních dnů v rámci rozsahu. Tento tutoriál poskytuje průvodce krok za krokem, který vám pomůže jej zvládnout.
Spočítejte počet textových buněk
Chcete -li spočítat počet buněk, které obsahují text v zadaném rozsahu, funkce COUNTIF vám pomůže snadno to provést. Zde tento článek podrobně představí vzorec, který vám pomůže problém vyřešit.
Nejlepší kancelářské nástroje produktivity
Kutools pro Excel - pomůže vám vyniknout před davem
Kutools pro Excel se může pochlubit více než 300 funkcemi, Zajištění toho, že to, co potřebujete, je jen jedno kliknutí...

Záložka Office - Povolte čtení a úpravy na záložkách v Microsoft Office (včetně Excelu)
- Jednu sekundu přepnete mezi desítkami otevřených dokumentů!
- Snižte stovky kliknutí myší každý den, sbohem s myší rukou.
- Zvyšuje vaši produktivitu o 50% při prohlížení a úpravách více dokumentů.
- Přináší efektivní karty do Office (včetně Excelu), stejně jako Chrome, Edge a Firefox.
