Spočítejte počet buněk, které nejsou mezi dvěma danými čísly v aplikaci Excel
Počítat počet buněk mezi dvěma čísly je pro nás v Excelu běžný úkol, ale v určitých případech možná budete chtít počítat buňky ne mezi dvěma danými čísly. Například mám seznam produktů s prodejem od pondělí do neděle, nyní potřebuji zjistit počet buněk, které nejsou mezi konkrétními nízkými a vysokými čísly, jak je uvedeno níže. Tento článek představím některé vzorce pro řešení tohoto úkolu v aplikaci Excel.

- Pomocí funkce COUNTIF spočítejte počet buněk, které nejsou mezi dvěma danými čísly
- Pomocí funkce SUMPRODUCT spočítejte počet buněk, které nejsou mezi dvěma danými čísly
Pomocí funkce COUNTIF spočítejte počet buněk, které nejsou mezi dvěma danými čísly
Při řešení této úlohy vám může pomoci funkce COUNTIF v Excelu, obecná syntaxe je:
- range: Rozsah dat, který obsahuje hodnoty, které chcete počítat;
- low: Buňka obsahující dolní mez intervalu;
- high: Buňka obsahující vyšší mez intervalu;
- &: Tento oddělovač se používá ke zřetězení hodnoty buňky s podmínkami.
1. Zadejte nebo zkopírujte následující vzorec do prázdné buňky:
2. Přetáhněte úchyt výplně dolů do buněk, na které chcete použít tento vzorec, poté se vypočítá veškerý počet buněk, které nejsou mezi dvěma danými čísly, viz snímek obrazovky:

Vysvětlení vzorce:
- COUNTIF (B2: H2, "<" a J2): Tato funkce COUNTIF získá počet buněk pod hodnotou v J2 a vrátí výsledek: 3.
- COUNTIF (B2: H2, ">" & K2): Tato funkce COUNTIF získá počet buněk nad hodnotu v K2 a vrátí výsledek: 1.
- COUNTIF(B2:H2,"<"&J2)+COUNTIF(B2:H2,">"&K2)=3+1: Přidejte tyto dva výsledky, abyste získali požadovanou logiku: menší než J2 nebo větší než K2.
Pomocí funkce SUMPRODUCT spočítejte počet buněk, které nejsou mezi dvěma danými čísly
Zde je také funkce SUMPRODUCT, která vám může pomoci spočítat počet buněk, které nejsou mezi dvěma čísly, obecná syntaxe je:
- range: Rozsah dat, který obsahuje hodnoty, které chcete počítat;
- low: Buňka obsahující dolní mez intervalu;
- high: Buňka obsahující vyšší mez intervalu;
1. Zadejte nebo zkopírujte níže uvedený vzorec do prázdné buňky:
2. Poté přetáhněte popisovač výplně dolů do buněk, na které chcete použít tento vzorec, a výsledek získáte najednou, viz screenshot:
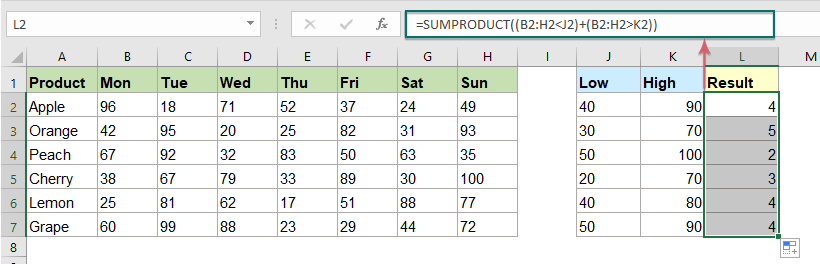
Vysvětlení vzorce:
- V tomto vzorci nemusíte používat & oddělovač ke zřetězení odkazů na buňky a znaménko sčítání (+) zde vytváří logiku NEBO.
- Tento vzorec vyhodnotí každé pole a vrátí hodnotu TRUE nebo FALSE pro každou hodnotu takto: = SUMPRODUCT ({FALSE, TRUE, FALSE, FALSE, TRUE, TRUE, FALSE}+{TRUE, FALSE, FALSE, FALSE, FALSE, FALSE, NEPRAVDIVÉ})
- A matematická operace převede hodnoty PRAVDA a NEPRAVDA na 1 s a 0 s takto: = SUMPRODUCT ({0,1,0,0,1,1,0}+{1,0,0,0,0,0,0, XNUMX})
- Nakonec přidejte dvě pole, abyste získali výsledek: = SUMPRODUCT ({1, 1, 0, 0, 1,1.0}) = 4.
Použitá relativní funkce:
- COUNTIF:
- Funkce COUNTIF je statistická funkce v aplikaci Excel, která se používá k počítání počtu buněk, které splňují kritérium.
- SUMPRODUCT:
- Funkci SUMPRODUCT lze použít k vynásobení dvou nebo více sloupců nebo polí dohromady a následnému získání součtu produktů.
Další články:
- Spočítejte počet buněk mezi dvěma hodnotami / daty v aplikaci Excel
- Zkoušeli jste někdy získat nebo spočítat počet buněk mezi dvěma danými čísly nebo daty v aplikaci Excel, jak ukazuje obrázek níže? Tento článek bude hovořit o několika užitečných vzorcích, jak se s tím vypořádat.
- Spočítejte počet buněk, které se nerovná mnoha hodnotám v aplikaci Excel
- V aplikaci Excel můžete snadno získat počet buněk, které se neshodují s konkrétní hodnotou, pomocí funkce COUNTIF, ale zkusili jste někdy spočítat buňky, které se nerovná mnoha hodnotám? Například chci získat celkový počet produktů ve sloupci A, ale vyloučit konkrétní položky v C4: C6, jak je uvedeno níže. V tomto článku představím několik vzorců pro řešení této úlohy v aplikaci Excel.
- Spočítat počet buněk se rovná jedné z mnoha hodnot v aplikaci Excel
- Předpokládám, že mám seznam produktů ve sloupci A, nyní chci získat celkový počet konkrétních produktů Apple, Grape a Lemon, které jsou uvedeny v rozsahu C4: C6 ze sloupce A, jak je uvedeno níže. V aplikaci Excel v tomto scénáři obvykle nebudou fungovat jednoduché funkce COUNTIF a COUNTIFS. Tento článek budu mluvit o tom, jak rychle a snadno vyřešit tuto práci kombinací funkcí SUMPRODUCT a COUNTIF.
Nejlepší kancelářské nástroje produktivity
Kutools pro Excel - pomůže vám vyniknout před davem
Kutools pro Excel se může pochlubit více než 300 funkcemi, Zajištění toho, že to, co potřebujete, je jen jedno kliknutí...

Záložka Office - Povolte čtení a úpravy na záložkách v Microsoft Office (včetně Excelu)
- Jednu sekundu přepnete mezi desítkami otevřených dokumentů!
- Snižte stovky kliknutí myší každý den, sbohem s myší rukou.
- Zvyšuje vaši produktivitu o 50% při prohlížení a úpravách více dokumentů.
- Přináší efektivní karty do Office (včetně Excelu), stejně jako Chrome, Edge a Firefox.
