Počítání řádků, které jsou odděleny zalomením řádků v buňce nebo oblasti
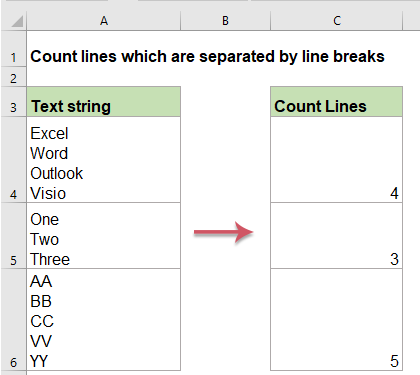
Tento článek hovoří o tom, jak pomocí vzorce v aplikaci Excel spočítat počet řádků oddělených zalomením řádků v buňce nebo rozsahem buňky.
Spočítejte počet řádků v buňce
Chcete-li spočítat celkový počet řádků v buňce, můžete použít kombinaci funkcí LEN, SUBSTITUTE a CHAR.
1. Použijte následující vzorec:
2. A pak přetáhněte popisovač výplně dolů do buněk, na které chcete použít tento vzorec, a všechny řádky v každé buňce byly spočítány, viz screenshot:

Vysvětlení vzorce:
- DÉLKA (A2): spočítat počet celkových znaků v buňce A2;
- NÁHRADA (A2; CHAR (10); ""): slouží k nahrazení všech znaků zalomení řádku prázdnými znaky v buňce A2;
- LEN (NÁHRADA (A2, CHAR (10), "")): spočítat počet všech znaků v buňce A2 bez znaků zalomení řádku;
- LEN (A2) -LEN (NÁHRADA (A2, CHAR (10), "")) + 1: první počet odečte druhý počet a k získání výsledku přidejte 1.
Poznámka: S výše uvedeným vzorcem získáte výsledek 1, pokud je buňka prázdná. Chcete-li tento problém překonat, použijte následující vzorec:

Spočítejte počet řádků v rozsahu buněk
Pokud potřebujete spočítat celkový počet řádků z řady buněk, pomohou vám následující vzorce.
1. Zadejte nebo zkopírujte následující vzorec do prázdné buňky, do které chcete výsledek odeslat:
2. A pak stiskněte Ctrl + Shift + Enter klíče dohromady a byl vypočítán počet celkových řádků v rozsahu, viz screenshot:

Poznámka: Chcete-li opravit výše uvedený vzorec, pokud jsou v rozsahu prázdné buňky, použijte následující vzorec:
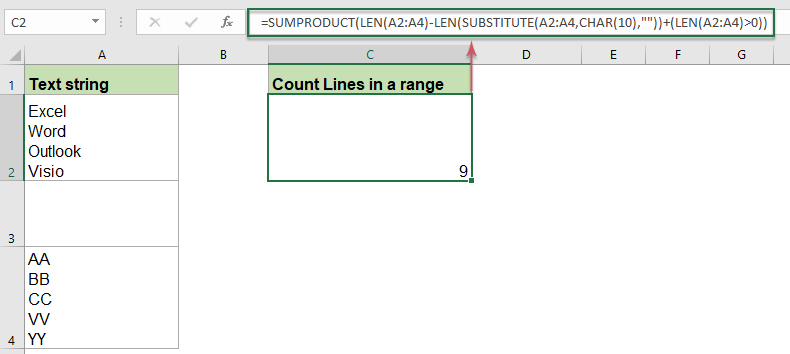
Použité relativní funkce:
- LEN:
- Funkce LEN vrací počet znaků v textovém řetězci.
- SUBSTITUTE:
- Funkce Excel SUBSTITUTE nahradí text nebo znaky v textovém řetězci jiným textem nebo znaky.
Další články:
- Počet klíčových slov buňka obsahuje na základě seznamu
- Pokud chcete spočítat počet klíčových slov, která se v buňce objeví na základě seznamu buněk, může vám tento problém v aplikaci Excel pomoci kombinace funkcí SUMPRODUCT, ISNUMBER a SEARCH.
- Zobrazit konkrétní text na základě hodnoty v aplikaci Excel
- Předpokládejme, že máte seznam hodnot, nyní byste chtěli zobrazit konkrétní text založený na hodnotě. Pokud je například hodnota buňky větší než 1000, zobrazí se text „Zvětšit“ v jiném sloupci, jak je ukázáno níže. Při řešení tohoto úkolu vám mohou udělat laskavost funkce REPT i IF.
- Zkontrolujte, zda se buňka rovná nějaké hodnotě v seznamu
- Například mám ve sloupci A seznam textových řetězců a teď chci zkontrolovat, zda se hodnota buňky v tomto sloupci rovná nějaké hodnotě v jiném seznamu sloupce E. Pokud se rovná, zobrazí TRUE, jinak se zobrazí hodnota FALSE. jak je ukázáno níže.
Nejlepší kancelářské nástroje produktivity
Kutools pro Excel - pomůže vám vyniknout před davem
Kutools pro Excel se může pochlubit více než 300 funkcemi, Zajištění toho, že to, co potřebujete, je jen jedno kliknutí...

Záložka Office - Povolte čtení a úpravy na záložkách v Microsoft Office (včetně Excelu)
- Jednu sekundu přepnete mezi desítkami otevřených dokumentů!
- Snižte stovky kliknutí myší každý den, sbohem s myší rukou.
- Zvyšuje vaši produktivitu o 50% při prohlížení a úpravách více dokumentů.
- Přináší efektivní karty do Office (včetně Excelu), stejně jako Chrome, Edge a Firefox.
