Počet buněk, které obsahují konkrétní text, rozlišuje velká a malá písmena
Normálně použití standardních funkcí, jako jsou COUNTIF nebo COUNTIFS, nedokáže zpracovat velká a malá písmena. Chcete -li počítat buňky obsahující konkrétní text s rozlišováním malých a velkých písmen (přesně odpovídat velkému textu v zadaných buňkách), můžete použít kombinaci funkcí SUMPRODUCT, ISNUMBER a FIND. V tomto kurzu se naučíte, jak podrobně použít tento vzorec pro počítání počtu buněk, které obsahují konkrétní text s rozlišováním velkých a malých písmen v rozsahu v aplikaci Excel.

Jak počítat buňky obsahující konkrétní text s rozlišováním malých a velkých písmen
Chcete -li spočítat počet buněk obsahujících konkrétní text s rozlišováním velkých a malých písmen v rozsahu v aplikaci Excel, postupujte následovně.
Obecný vzorec
=SUMPRODUCT(--ISNUMBER(FIND(criteria,criteria_range)))
Argumenty
Kritéria (povinné): Text nebo textový řetězec, na kterém chcete počítat buňky;
Rozsah_kritérií (povinné): Rozsah, ve kterém chcete počítat buňky s rozlišováním malých a velkých písmen.
Jak používat tento vzorec?
Jak ukazuje níže uvedený snímek obrazovky, chcete -li spočítat počet buněk v rozsahu B3: B9, které obsahují text v D3: D5 s rozlišováním malých a velkých písmen, postupujte následovně.

1. Vyberte prázdnou buňku pro výstup výsledku (zde vyberu E3).
2. Zadejte do ní následující vzorec a stiskněte vstoupit klíč. Vyberte buňku výsledku a přetáhněte ji Rukojeť automatického vyplňování přes níže uvedené buňky použijte vzorec.
=SUMPRODUCT(--ISNUMBER(FIND(D3,$B$3:$B$9)))
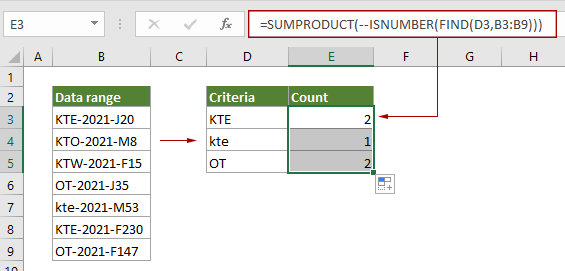
Jak tyto vzorce fungují?
=SUMPRODUCT(--ISNUMBER(FIND(D3,B3:B9)))
- 1. FIND(D3,B3:B9): Funkce FIND vždy rozlišuje velká a malá písmena. Zkontroluje, zda hodnota („KTE“) v D3 existuje v uvedeném rozsahu (B3: B9), a vrátí pole: {1, #VALUE !, #VALUE !, #VALUE !, #VALUE!, 1, #HODNOTA!}.
V tomto poli každé číslo 1 představuje odpovídající buňku v rozsahu B3: B9 obsahující „KTE“ a každá #HODNOTA označuje buňku v oblasti B3: B9 neobsahuje „KTE“. - 2. ISNUMBER{1,#VALUE!, #VALUE!, #VALUE!, #VALUE!,1, #VALUE!}: Funkce ISNUMBER vrací TURE, pokud čísla schůzek v poli, a vrací FALSE, pokud se vyskytnou chyby schůzky. Zde vrátí výsledek jako {TRUE, FALSE, FALSE, FALSE, FALSE, TRUE, FALSE}.
- 3. --{TRUE,FALSE,FALSE,FALSE,FALSE,TRUE,FALSE }: Tato dvě znaménka mínus převádějí „TRUE“ na 1 a převádějí „FALSE“ na 0. Zde získáte nové pole jako {1; 0; 0; 0; 0; 1; 0}.
- 4. =SUMPRODUCT{1;0;0;0;0;1;0}: SUMPRODUCT sečte všechna čísla v poli a v tomto případě vrátí konečný výsledek jako 2.
Související funkce
Funkce Excel SUMPRODUCT
Pomocí funkce Excel COUNTBLANK lze znásobit dva nebo více sloupců nebo polí dohromady a poté získat součet produktů.
Funkce Excel ISNUMBER
Funkce Excel ISNUMBER vrací TRUE, pokud buňka obsahuje číslo, a FALSE, pokud ne.
Funkce FIND FIND
Funkce FIND FIND slouží k vyhledání řetězce v jiném řetězci a vrací počáteční pozici řetězce uvnitř jiného.
Související vzorce
Počítejte buňky, které začínají nebo končí konkrétním textem
Tento článek vám ukáže, jak počítat buňky, které začínají nebo končí konkrétním textem v rozsahu v aplikaci Excel, pomocí funkce COUNTIF.
Počítejte prázdné/neprázdné buňky
Tento článek vysvětluje vzorce pro počítání počtu prázdných a neprázdných buněk v rozsahu v aplikaci Excel.
Počítejte buňky, které obsahují buď X nebo Y
tento tutoriál vám ukáže, jak podrobně použít vzorec založený na funkci SUMPRODUCT pro počítání počtu buněk v určitém rozsahu, které obsahují buď x nebo y v aplikaci Excel.
Spočítat, kolik buněk obsahuje chyby
Tento tutoriál ukazuje, jak spočítat počet buněk, které obsahují chyby (jakýkoli druh chyb, jako například chyba #N/A, chyba #HODNOTA! Nebo chyba #DIV/0!) V zadaném rozsahu v aplikaci Excel.
Nejlepší kancelářské nástroje produktivity
Kutools pro Excel - pomůže vám vyniknout před davem
Kutools pro Excel se může pochlubit více než 300 funkcemi, Zajištění toho, že to, co potřebujete, je jen jedno kliknutí...

Záložka Office - Povolte čtení a úpravy na záložkách v Microsoft Office (včetně Excelu)
- Jednu sekundu přepnete mezi desítkami otevřených dokumentů!
- Snižte stovky kliknutí myší každý den, sbohem s myší rukou.
- Zvyšuje vaši produktivitu o 50% při prohlížení a úpravách více dokumentů.
- Přináší efektivní karty do Office (včetně Excelu), stejně jako Chrome, Edge a Firefox.
