Excel vzorec: Vytvořit týdenní časové období
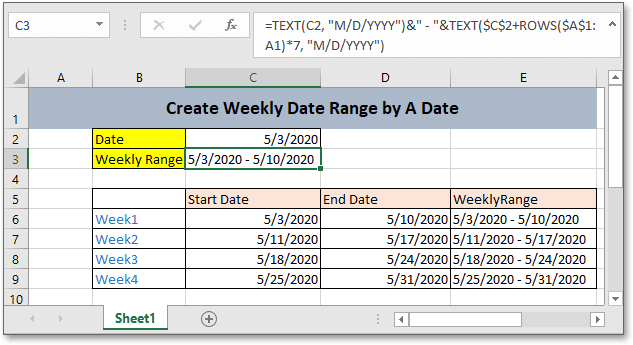
Zde je dané datum a možná budete chtít vytvořit týdenní datum, jak je uvedeno výše, snímek obrazovky zobrazený na základě daného data. V tomto kurzu poskytuje vzorec pro rychlé získání týdenního časového období v aplikaci Excel.
Pokud chcete pokračovat v tomto výukovém programu, stáhněte si vzorovou tabulku.
Obecný vzorec:
| TEXT(start_date, "date_format")&" - "&TEXT(start_date+ROWS($A$1:A1)*7, "date_format") |
Syntaxt a argumenty
| Start_date:the date that starts a week. |
| Date_format:a date format that you want to display in the weekly date range. |
Návratová hodnota
Tento vzorec vrací textovou hodnotu.
Jak tento vzorec funguje
V buňce C3 je datum, od kterého chcete vytvořit týdenní časové období od, použijte následující vzorec:
| =TEXT(C2, "M/D/YYYY")&" - "&TEXT($C$2+ROWS($A$1:A1)*7, "M/D/YYYY") |
Stisknout vstoupit klíč k získání časového období.
Vysvětlení
ŘADY funkce: vrací číslo řádku. Zde ROWS ($ A $ 1: A1) * 7 vrací 1 * 7.
A vzorec $ C $ 2 + ROWS ($ A $ 1: A1) * 7 získá datum ukončení týdne, 5/10/2020.
TEXT funkce: převádí číslo na text ve specifickém textovém formátu. Zde převede datum na textový formát M / D / RRRR a můžete formát změnit podle potřeby.
-: spojuje počáteční a koncové datum a získá časové období.
Poznámka:
Pokud chcete získat řadu týdnů na základě daného data, můžete postupovat takto:
V buňce C6 zadejte níže uvedený vzorec, abyste získali počáteční datum prvního týdne:
= C2
Do buňky D6 zadejte níže uvedený vzorec, abyste získali datum ukončení prvního týdne:
= $ C $ 2 + ŘADY ($ A $ 1: A1) * 7
V buňce E6 pak pomocí následujícího vzorce vytvořte časové období prvního týdne:
= TEXT (C6, "M / D / RRRR") & "-" & TEXT (D6, "M / D / RRRR")
Nyní bylo vytvořeno časové období prvního týdne. Chcete-li vytvořit období příštího týdne.
Pro získání prvního data druhého týdne použijte následující vzorec v buňce C7:
= D6 + 1
Poté vyberte buňku D6 a E6, přetáhněte rukojeť automatického vyplňování dolů do buňky E7, abyste vyplnili vzorce, poté bylo vytvořeno datum ukončení a týdenní časové období druhého týdne.
Chcete-li vytvořit více týdenních časových období, vyberte rozsah C7: E7 a poté tažením popisovače automatického vyplňování zobrazte týdny.
Relativní vzorce
- Zkontrolujte, zda je datum pracovní den
Tento kurz poskytuje vzorec pro kontrolu data, pokud je pracovní den. - Zkontrolujte, zda jsou dvě data ve stejném roce
Chcete-li zkontrolovat, zda jsou ve stejném měsíci dvě data, můžete použít vzorec v tomto kurzu. - Vytvořte časové období ze dvou dat
Tento kurz poskytuje vzorec s funkcí TEXT k vytvoření časového období založeného na dvou datech v textovém formátu v aplikaci Excel. - Převést den v týdnu v časovém období
Pokud existuje seznam dat, jak můžete do takového seznamu dat započítat určitý den v týdnu?
Relativní funkce
- Funkce Excel WEEKNUM
Vrátí číslo týdne daného data za rok - Funkce WORKDAY aplikace Excel
Přidá pracovní dny k danému datu zahájení a vrátí pracovní den - Funkce MĚSÍC Excel
MĚSÍC se používá k získání měsíce jako celočíselného čísla (1 až 12) od data - Funkce Excel DAY
Funkce DAY získá den jako číslo (1 až 31) od data - Funkce Excel NOW
Získejte aktuální čas a datum
Nejlepší kancelářské nástroje produktivity
Kutools pro Excel - pomůže vám vyniknout před davem
Kutools pro Excel se může pochlubit více než 300 funkcemi, Zajištění toho, že to, co potřebujete, je jen jedno kliknutí...

Záložka Office - Povolte čtení a úpravy na záložkách v Microsoft Office (včetně Excelu)
- Jednu sekundu přepnete mezi desítkami otevřených dokumentů!
- Snižte stovky kliknutí myší každý den, sbohem s myší rukou.
- Zvyšuje vaši produktivitu o 50% při prohlížení a úpravách více dokumentů.
- Přináší efektivní karty do Office (včetně Excelu), stejně jako Chrome, Edge a Firefox.
